Цели использования
Условно можно выделить 3 способа применения ПК:
1) в офисе и дома – для работы с текстовыми редакторами, базами данных, серфинга в интернете, просмотра видео и аудиофайлов и т. д.;
2) для высокопроизводительных игр;
3) для профессионального предназначения (графика, инженерные, конструкторские разработки, научные исследования).
В основном выбор компьютера осуществляется для первых двух вышеперечисленных целей, поэтому дальнейшее описание относится только к ним.
Разумеется, тому, кто когда-то уже выбирал для себя ПК, сориентироваться в актуальных на сегодня технических характеристиках будет проще.
Если вы уже приняли решение, какой компьютер купить, переходите к следующему этапу – рассмотрению вариантов комплектующих.
Как избавиться от ошибки «If deep sleep mode is enabled please plug the cable» в Windows 7
Чтобы исправить эту ошибку, следуйте инструкциям ниже:
- Перезагрузите компьютер. Иногда это может помочь восстановить работоспособность операционной системы и избавиться от ошибки.
- Отключите все подключенные к компьютеру устройства, такие как принтеры, сканеры и внешние жесткие диски. Затем повторно подключите их и проверьте, исчезла ли ошибка.
- Попробуйте отключить компьютер от электрической сети и подождать несколько минут. Затем снова включите его и проверьте, работает ли система без ошибок.
- Если вы используете ноутбук, попробуйте отключить его от питания, удалить аккумулятор и подключить ноутбук к электрической сети напрямую. Проверьте, исчезла ли ошибка.
- Если указанные выше методы не помогли, возможно, проблема связана с настройками BIOS. В этом случае попробуйте войти в BIOS и сбросить настройки на значения по умолчанию.
Если ни один из указанных выше методов не помог исправить ошибку «If deep sleep mode is enabled please plug the cable», возможно, проблема связана с аппаратными неисправностями. В таком случае рекомендуется обратиться к специалисту по ремонту компьютеров или связаться с технической поддержкой производителя.
Помните, что эти рекомендации могут помочь вам исправить ошибку, но перед внесением изменений в настройки компьютера рекомендуется создать резервную копию важных данных.
Как работает компьютер?
Современные люди воспринимают персональный компьютер так же само собой разумеющимся, как холодильник или телевизор. Ноутбуки, планшеты и настольные компьютеры настолько прочно вошли в наш обиход, что их отсутствие вызывает у большинства среднестатистических граждан чувство неполноценности и даже некоторую ущербность. Не так давно, всего 20-25 лет назад, все было наоборот. Кремниевый друг считался роскошью, и не каждый мог позволить себе такую покупку.
- Зачем мне это?
- Компоненты
- Включение
- Первичная загрузка
- Загрузка операционной системы
- Работа с приложениями
- Подготовка к выключению
Специалисты по ремонту компьютеров, которые знали, как работает компьютер, разбирались в его устройстве и программном обеспечении, в те времена были на вес золота. Неудивительно, что счастливый обладатель «чуда XX века» попытался извлечь максимум пользы и улучшить собственные навыки работы с компьютером. Сегодня это уже не так. Обслуживание, ремонт и настройка персональных компьютеров стали относительно дешевой и общедоступной услугой. Это и хорошо, и плохо. Хорошо, что многие проблемы сняты с плеч рядового владельца компьютера. Плохо то, что большинство современных пользователей похожи на блондинок из различных юмористических программ. Обычно они имеют лишь смутное представление о том, что находится внутри закрытого и слегка гудящего корпуса. И часто эта ситуация приводит к различным забавным, а иногда и неприятным ситуациям.
Компьютерное поколение
После Второй Мировой Войны началась главная «ступень» развития IT. Наступило мирное время, когда люди смогли изучить интегральные схемы, а также производить различные механизмы без спешки. В этот период в свет вышли несколько компьютерных поколений.
Первая ступень
История развития вычислительной техники современного типа началась с ламповых компьютеров. Основаны они на архитектуре фон Неймана. Малая экспериментальная машина создана в Манчестерском университете в 1948.
В «мирном режиме» ученые произвели:
- Марк 1;
- EDSAC;
- EDVAC.
Это – «Евы» современной архитектуры ПК. В Европе к первому поколению относят Z4, в СССР – МЭСМ.
Серийный выпуск компьютеров в Советском Союзе начался с 1953 – с ЭВМ «Стрела». В 1954 IBM представила IBM 360, которая быстро набрала популярность. Этот «модельный ряд» выпускался в 2 000 экземплярах.
В 1955 появилось понятие микропрограммирования. В 1956 IBM продает устройство для хранения – магнитные ленты, основанные на дисках – RAMAC. Устройство могло хранить до 5 МБ данных.
Второе поколение
Началось с изобретения транзистора. IBM представили IBM 650 на лампах. Но размер устройства достигал письменного стола. Доступны такие устройства были только для работы крупных организаций из-за своей стоимости.
Далее популярностью пользовались следующие «девайсы»:
- IBM 7090;
- IBM 1401 – задействовала перфокарточный ввод;
- IBM 1620 – на перфолентах, позже – на перфокартах;
- PDP-1 от DEC в 1960;
- B5000 от Burroughs Corporation со стековой архитектурой и дескрипторами;
- Atlas – с виртуальной памятью на основе подкачке страниц и конвейерным выполнением инструкций.
В этот же период началось развитие языков программирования высокого уровня. Они помогали прямо задавать цели ПО и применяются по сей день.
Третье поколение
Начало – в 1960. Это – период бурного роста ПК. Началось все с изобретения интегральной схемы. В 1964 мир увидел мейнфрейм IBM/360. Аналогом в СССР послужили устройства типа ЕС ЭВМ.
Вместе с третьим поколением выпускалось второе. Это происходило до 1970.
Четвертое поколение
Информация уже передавалась через шину данных с достойной тактовой частотой. В 1970-е появилось 4 поколение компьютерных устройств. Началось все с создания центрального процессора на одном кристалле. Так появились микропроцессоры от Intel.
Стив Возняк, работающий в Apple, придумал первый домашний ПК. Он получил массовое производство.
Пятое поколение
Датируется 1992 годом. Можно назвать это «современным движением». Техника для вычисления была основана на сверхсложных микропроцессорах, включающих в себя параллельно-векторную структуру. Она подходит для выполнения огромного количества команд одновременно. Технику такого типа, предназначенную для широкого применения, задействуют для быстрой и точной обработки данных, создания эффективно функционирующих сетей.
Шестое поколение
Сейчас все еще актуально развитие вычислительных техник. Но теперь набора элементарных математических функций для удовлетворения потребностей населения мало.
Шестое поколение ЭВМ началось примерно с 2013. Представлены оптоэлектронными и электронными устройствами. Включают в себя тысячи микропроцессоров. Они обладают массовым параллелизмом, а также моделирующей архитектурой нейронных биологических систем.
Этапы становления истории ЭВМ, состоящей как из больших шагов, так и мелких открытий, позволили подойти к внедрению искусственного интеллекта. Сейчас можно сделать вывод о том, что IT-сфера стремительно развивается. Она начинает использовать биоданные и совершенные технологии программирования, чтобы облегчать жизнь компаниям и рядовым гражданам.
История развития вычислительной техники в наши времена привела к созданию практически совершенных цифровых машин. И пока неизвестно, что будет дальше. Но разработчики стараются производить «девайсы», которые требовали бы минимального вмешательства человека в процесс работы.
Также вам может быть интересна статья «Электронно-вычислительная техника: с чего все началось.
Микропроцессор
От выбора ЦП зависит производительность системы в целом. Он отвечает за количество производимых вычислительных операций в единицу времени.
Ориентироваться следует на нижеперечисленные основные параметры:
• число ядер;
• количество потоков, обрабатываемых одновременно;
• частота.
От числа ядер зависит мощность системы. Оно определяет и количество различных процессов, которые чип может выполнять параллельно. Так, 4-ядерные ЦП бывают как четырех-, так и восьмипоточные.
Частота работы отражается на скорости вычислений, осуществляемых в единицу времени.
Для дома и офиса хватит и двухъядерного процессора от 2 до 3 ГГц
Количество потоков (два или четыре) для простых задач не важно
Для мощных игр необходим как минимум 4-ядерный ЦП с частотой не менее 3-3,5 ГГц (Core i5). Учитывая, что современные игрушки используют мультипоточность, предпочтительный вариант – восьмипоточный процессор от 3,5 до 4 ГГц. Подобными характеристиками обладает Core i7.
Для работы в офисе или квартире можно выбрать любого производителя «мозга» ПК. Подойдет как Intel, так и AMD. Но при покупке для игр следует учесть, что они в основном адаптированы под Intel, нежели AMD.
6. Отредактируйте реестр Windows.
Вы также можете устранить неполадки с функцией Wake-On-Lan, внеся некоторые изменения в реестр Windows. Давайте узнаем, как:
- Нажмите Win + R, чтобы открыть диалоговое окно «Выполнить команду».
- Введите Regedit и нажмите Enter, чтобы открыть редактор реестра .
- Щелкните вкладку « Правка » в верхнем левом углу экрана и выберите « Найти» .
- На следующем экране введите S5WakeOnLAN и нажмите кнопку « Найти далее» .
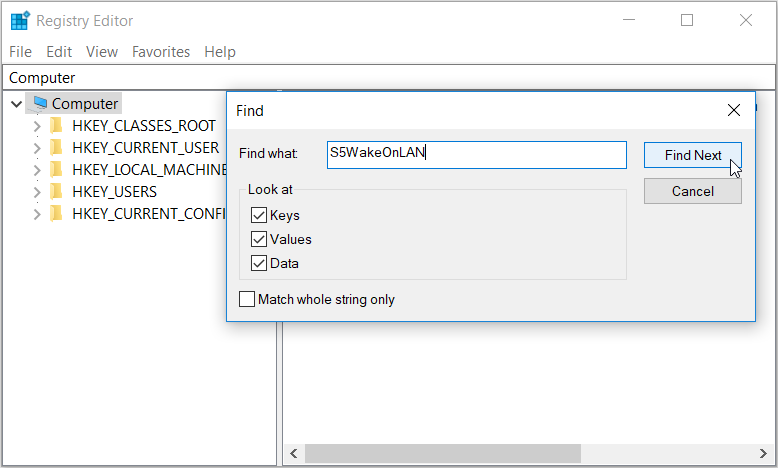
Затем дважды щелкните значение S5WakeOnLAN , установите для него значение 1 и нажмите кнопку ОК .
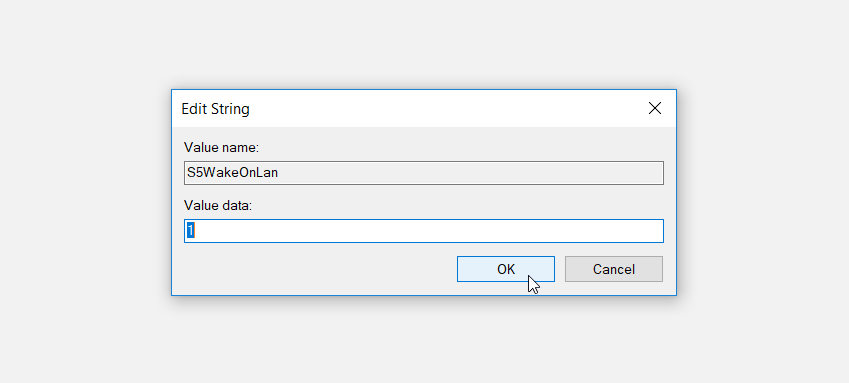
В этом же окне найдите следующие значения , а затем установить данные Значение каждого по 1 в соответствии с предыдущими шагами:
- WakeOnMagicPacket
- WakeOnPattern
- PowerDownPll
Закройте редактор реестра и перезагрузите компьютер, когда закончите.
Если проблема не исчезнет, попробуйте добавить новое значение в том же месте, а затем установите для него значение 1 . Вот шаги, которые вам необходимо выполнить для этого:
- Используя предыдущие шаги, перейдите к папке / ключу, содержащему значение S5WakeOnLAN .
- Затем щелкните правой кнопкой мыши в любом месте правой панели, выберите « Создать» , а затем выберите « Значение DWORD (32-разрядное)» .
- Назовите новый ключ AllowWakeFromS5 и нажмите Enter .
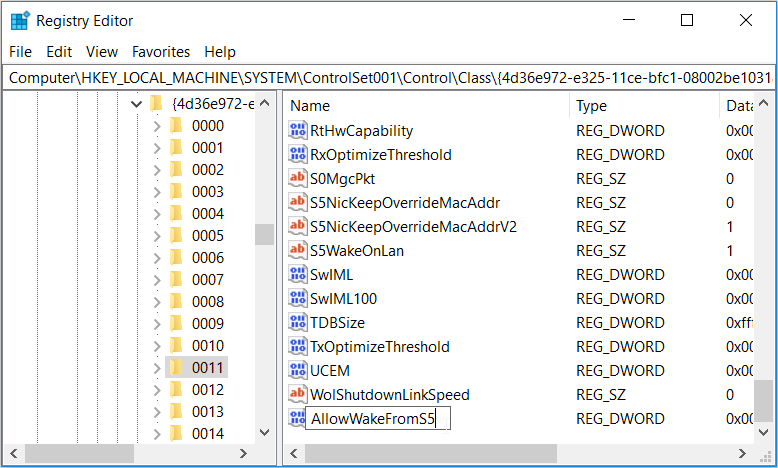
Дважды щелкните новый ключ, установите для него значение 1 и нажмите кнопку ОК . Закройте редактор реестра и перезагрузите компьютер, когда закончите.
Способы исправления ошибки сетевой карты
Ошибку The Realtek Network Controller was not found можно исправить обновлением или переустановкой драйверов, отключением питания сетевой карты, изменением свойств контроллера и другими способами. Ознакомимся с ними и попробуем их в деле.
Обновляем или переустанавливаем драйверы
Попробуем обновить либо переустановить драйверы.
- Заходим в “Диспетчер устройств” (в Windows 10 выбираем его после клика ПКМ по кнопке “Пуск”).
- Раскрываем строчку “Сетевые адаптеры” и нажимаем ПКМ на Realtek PCIe GBE Family Controller.
Обновление или переустановка драйверов
- Обновляем драйверы, выбирая автоматический поиск.
- Если драйверы для сетевого адаптера актуальны, то система выдаст сообщение о том, что они не нуждаются в обновлении. Тогда мы снова нажимаем ПКМ на название сетевой карты и удаляем инсталлированные драйверы.
- Затем скачиваем нужный софт с официального сайта и устанавливаем на свой ПК.
Если это не помогает исправить ошибку, пробуем другой вариант.
Изымаем сетевую карту и отключаем питание
Второй способ предполагает изъятие сетевого адаптера из корпуса и возврат его на место, после чего контроллер должен выйти из режима “глубокого сна”. Сделать это нужно правильно, соблюдая определенный порядок действий.
- Полностью отключаем компьютер от сети.
- Очень (!) аккуратно извлекаем планки оперативной памяти из слотов материнской платы, где они установлены.
- Оставляем все устройства в покое примерно на полчаса. Чем дольше, тем лучше, так как подобный прием должен прервать режим глубокого сна сетевого контроллера.
- Устанавливаем на место планки оперативной памяти.
- Запускаем Windows и проверяем, подключился ли компьютер к сети.
Если и это не помогает разрешить проблему The Realtek Network Controller was not found, то извлекаем батарею из ноутбука или отключаем стационарный ПК от сети на срок до 12 часов и по истечении этого времени вновь запускаем устройство.
Пробуем “разбудить” сетевую карту при помощи внешнего накопителя
Завершаем работу компьютера, подсоединяем к нему внешний жесткий или USB-накопитель и запускаем систему. Вместе с попыткой компьютера установить новое устройство должен “проснуться” и сетевой контроллер. Не помогло – идем дальше.
Изменяем свойства сетевого контроллера
- Раскрываем в диспетчере задач сетевые адаптеры и делаем двойной щелчок ЛКМ по Realtek PCIe GBE Family Controller.
- Появляется окно “Свойства”, и мы переходим во вкладку “Дополнительно”.
- Здесь выбираем “Скорость и Дуплекс”.
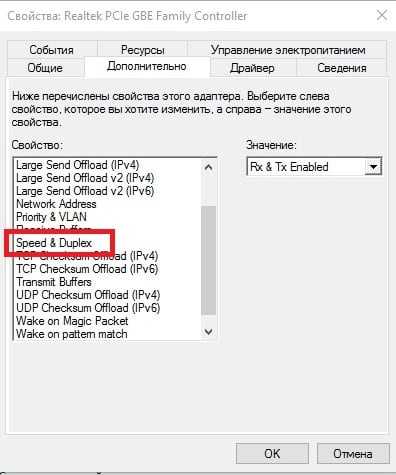 Изменение свойств контроллера
Изменение свойств контроллера
В блоке “Значение” нажимаем на “Автосогласование” (Auto Negotiation), выбираем из выпадающего списка скорость 10 Мбит/с с дуплексом (10 Mbps Full Duplex) и подтверждаем действие.
 Выбираем значение скорости
Выбираем значение скорости
После этого перезагружаем компьютер и проверяем, удалось ли нам “разбудить” сетевой адаптер.
Проверяем питание контроллера в BIOS
Проверим в BIOS, включено ли питание сетевого адаптера.
- Запускаем систему, входим в BIOS и ищем настройки Onboard Lan (или другую, в названии которой есть Lan) или Integrated NIC.
- В этом пункте должно быть указано значение Enabled “Включено”.
- Если указано обратное, включаем питание, перезагружаем компьютер и снова проверяем работу сетевой карты.
Обновите драйверы
Если вы столкнулись с ошибкой «If deep sleep mode is enabled please plug the cable» в Windows 7, то одним из способов решения проблемы может быть обновление драйверов.
Драйверы играют важную роль в работе операционной системы, поэтому их устаревание или несовместимость с другими компонентами компьютера может вызывать различные ошибки, включая ошибку «If deep sleep mode is enabled please plug the cable».
Вот как обновить драйверы в Windows 7:
- Откройте меню «Пуск» и выберите «Панель управления».
- В панели управления найдите и выберите «Устройства и принтеры».
- В открывшемся окне найдите устройство, с которым связана ошибка «If deep sleep mode is enabled please plug the cable».
- Щелкните правой кнопкой мыши на устройстве и выберите «Свойства».
- Перейдите на вкладку «Драйвер» и нажмите на кнопку «Обновить драйвер».
- Выберите «Автоматический поиск обновленного программного обеспечения драйвера».
- Подождите, пока операционная система проверит наличие обновленных драйверов для устройства.
- Если обновленные драйверы найдены, следуйте инструкциям по установке.
- После установки обновленных драйверов перезагрузите компьютер.
После обновления драйверов проверьте, возникла ли ошибка «If deep sleep mode is enabled please plug the cable». Если проблема непреодолима, попробуйте другие способы решения.
Достоинства и недостатки каждого варианта
Даже беглый взгляд дает понять (напомню, рассматривали только «брендовые» компьютеры), что вполне можно подобрать игровой ПК со схожими, что и у ноутбука, характеристиками, но по меньшей цене. А за ту же сумму возможности системного блока будут даже «вкуснее».
Казалось бы, прямая выгода, что тут думать? К сожалению, действительность несколько сложнее. Вот и в данном случае меньшая цена в прайсе еще не означает столь уж безоговорочную выгоду. Или все же означает?
Ведь удачное приобретение, особенно когда дело касается компьютерной техники, это не только то, что мы получаем здесь и сейчас
Важно также, как это будет работать в ближайшее время и насколько накладно будет поддерживать удовлетворяющую производительность, учитывая постоянно увеличивающиеся требования к аппаратной части компьютера. Не секрет, что новые игры требуют более мощных процессоров, более производительных видеокарт, занимают много места в оперативной памяти
Игровой ноутбук
Учитывая все это, прикинем, какими достоинствами обладает игровой ноутбук, и какие недостатки ему присущи.
Достоинства:
- Компактность, по крайней мере, по сравнению со стационарным компьютером.
- Не требует много места, имеет минимум проводов.
- При покупке получаете сразу весь набор, включая экран, клавиатуру. Включил, установил любимую игру – и вперед!
- Аккумулятор, который в мощном компьютере не столько средство для автономной работы, сколько встроенный источник бесперебойного питания. Отключившееся не вовремя напряжение в домашней электросети не приведет к прерыванию игрового процесса.
Недостатки:
- Компактность. Может стать причиной проблем с охлаждением, особенно если установлено действительно мощное «железо». Регулярная очистка от пыли обязательна, а, учитывая особенности конструкции той или иной модели ноутбука, с этой задачей не все смогут справиться. Выход – обращаться в сервис-центр или к знакомому компьютерщику.
- Опять компактность, но теперь в плане ограничений по размеру экрана. В подавляющем большинстве случаев это 15-17 дюймов. В крайнем случае 18. Можно, конечно, использовать внешний монитор, но тогда зачем именно ноутбук?
- И в третий раз компактность. Плотность компоновки и особенности конструкции не позволяют проводить серьезный апгрейд. Увеличить объем памяти, установить более емкий жесткий диск или SSD (может даже пару) – это, фактически, все. В крайнем случае можно заменить матрицу дисплея, например, установив вместо блеклой TN более яркую и приятную глазу IPS. Основные компоненты, как то процессор, видеокарта, материнская плата, набор портов, замене не поддаются – придется жить с тем, что было изначально.
- Ну и в последний раз про компактность. Частое перетаскивание с места на место вполне может грозить случайным падением ноутбука, что может повлечь серьезные восстановительные работы и сопутствующие расходы.
- Неважная ремонтопригодность. Учитывая, что большинство компонентов распаяно на системной плате, выход любого из них означает обращение к специалистам. Вариант «сгорела видюшка – ну и бог с ней, пойду новую куплю, все равно менять хотел» в данном случае «не прокатит».
Линейки, таблицы и монограммы
Сложные расчеты потребовались в xvii веке. Это время, когда необходимость сложных математических операций стала жизненно важна. Возникла потребность в работе с многозначными числами.
В период с 1614 по 1623 в свет вышли совершенно новые типы вычислителей:
- логарифмическая линейка;
- логарифмические таблицы;
- возникновение механических арифмометров;
- палочки Непера.
В 19 веке, взяв за основу логарифмы и логарифмические линейки появился их графический аналог – номограммы. Они использовались для проведения расчетом совершенно разных функций.
Логарифмические таблички
В 1614 мир узнал определение логарифмов и их значения. Непер решил заменить сложное умножение на простое сложение. Для этого он при помощи спецтаблиц сопоставил геометрические и арифметические прогрессии. Первая считалась исходной. Деление в этом случае автоматические заменяется на более простое и понятное человеку вычитание.
Логарифмические таблицы расширялись и уточнялись другими математиками. Задействованы в научных и инженерных решениях более трех веков. Не выходили из «моды» до изобретения компьютеров и современных калькуляторов.
Линейки
Стоит обратить внимание и на такой элемент, как логарифмическая линейка. Создается путем нанесения соответствующей шкалы
Это – один из механических вычислителей.
Приближенная к упомянутой конструкции теорию предложил астроном Эдмунд Гюнтер в начале 17 века. Он сказал, что можно на линейку нанести логарифмическую шкалу, а затем посредством двух циркулей складывать и вычитать их.
Но в 1622 Уильям Отред опубликовал усовершенствованную логарифмическую линейку в «Кругах пропорций». Она была:
- круговой – при первом выпуске;
- прямоугольной – после 1633.
Далее устройство делали более совершенным. Для этого создавали «движки», разметки по обе стороны, добавляли шкалы Уингейта, отмечали часто задействованные числа. В середине 19 века «девайс» оснастили бегунком.
Использовали такие линеечки несколько поколений инженеров и других мастеров. На их базе созданы следующие вычислители:
- артиллерийская линейка;
- линейка Дробышева;
- навигационная;
- кардиологическая;
- офицерская.
А еще появились навигационные расчетчики. Логарифмические линейки в будущем заменили карманные, привычные современному человеку калькуляторы.
Номограммы
С развитием рассматриваемых машин в мире появлялись разные приспособления для проведения тех или иных подсчетов. Пример – номограммы. Это – простейшие вычислители. Для них требуется:
- шкала;
- линейка (координатная сетка тоже годится);
- циркуль.
Дополнительные вспомогательные элементы обычно не задействованы. Результаты просматриваются визуально, после чего фиксируются на бумаге. Для умножения и деления наносится логарифмическая шкала рядом с обычной, после – используется циркуль. Так получают вычислитель.
Теория номографических построений разработана французский математиком Лаланном в 1843. Она опирается на теории Оканя, который впервые внедрил понятие «номограмма». В России с соответствующей темой впервые работал Герсеванов, после – Глаголев. Он создал первую советскую номографическую школу.
Арифмометры
Плоды человеческих трудов должны быть зафиксированы в истории. Так, развивая механику и прочие науки, люди научились создавать вычислительные устройства различной сложности. В 1623 Вильгельм Шиккард разработал первый арифмометр – «Считающие часы». Он умел выполнял всего 4 математических действия. Работало приспособление за счет звездочек и шестеренок.
Далее появились машины Паскаля и Лейбница. Последний раскрыл человечеству, что такое двоичная система счисления. На ней основаны современные компьютеры. Но до 1940-х многие разработки (включая те, что делал французский учены Чарльз Бэббидж) основывались на сложной в реализации десятичной системе.
В 1820 появилась новая вещь для вычислений. Она получила название арифмометра Томаса. Умела:
- вычитать;
- делить;
- умножать;
- складывать.
В 1945 Штаффель воссоздал счетную машину, которая дополнительно вычисляла квадратные корни. Арифмометры, которые начали считать десятичные числа, применялись на практике до 1970.
Устройства вывода
Последним пунктом в классификации периферийных устройств являются устройства вывода.

Это оборудование преобразует цифровые компьютерные коды с персонального компьютера в человекочитаемые форматы, будь то аудио, видео или другие форматы.
Монитор
Пожалуй, самым важным внешним устройством, подключаемым к компьютеру, является монитор. Монитор необходим для отображения информации на экране. Без него компьютер бесполезен, так как пользователь не видит пользовательский интерфейс компьютера.
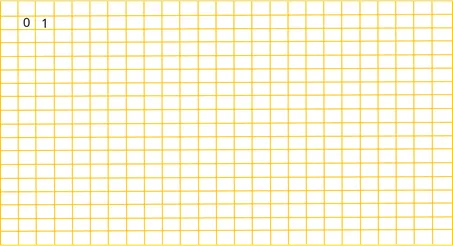
Мониторы подключаются к ПК с помощью кабеля и отличаются друг от друга по нескольким параметрам:
- тип матрицы;
- диагональ;
- разрешение;
- скорость отклика;
- частота обновления.
Матрица монитора может представлять собой жидкокристаллический дисплей (LCD) или катодно-лучевую трубку (CRT). Первый тип считается наиболее распространенным
Еще одной важной характеристикой устройства является размер диагонали. Это размер экрана, который напрямую связан с разрешением (соотношением пикселей на экране)
Геймерам рекомендуется выбирать экраны с минимально возможной задержкой вывода (3 мс или менее) и более высокой частотой обновления (144 Гц), чтобы обеспечить плавное изображение во время игры.
Принтер и 3D принтер
Машина для печати текста и изображений на бумаге.
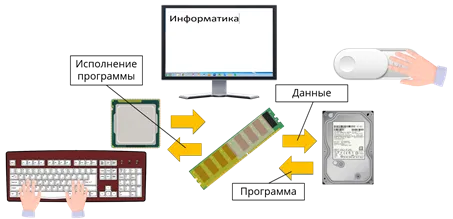
Принтеры часто классифицируются по типу нанесения чернил:
матричные. Самые медленные и шумные, печать производится с помощью удара иголок по красящей ленте -получается точка. Из точек формируется изображение. И хотя матричные принтеры были быстрее некоторых современных струйных и недорогими, но слишком шумными. Многие из Вас могут увидеть и услышать их работу в банковском отделении.
струйные. Печать производится выбрызгиванием чернил через маленькие сопла из ёмкости с чернилами, где они находятся под давлением. Маленький размер капелек позволяет получить чёткое изображение. Из минусов можно отметить то, что скорость печати медленная, расход чернил достаточно большой (поэтому приходится менять или заправлять картридж, где находятся чернила)
лазерные. На специальном валике лазером формируются заряженные участки, куда притягивается красящий порошок. Бумага прокатывается, порошок расплавляется и застывает. Работают очень быстро и весьма бесшумно, однако стоимость выше, чем у струйного, особенно у цветного лазерного принтера.
3D-принтеры, которые могут печатать в 3D, недавно стали обычным делом.
Плоттер
Плоттер или буквопечатающий принтер — это профессиональное устройство, чаще всего используемое для печати дизайна. Снаружи он выглядит как большой принтер, и в принципе так оно и есть.
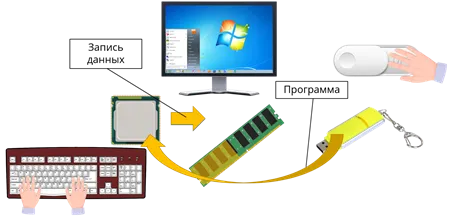
Вывод
Как вы могли заметить, в повседневной жизни компьютер и ноутбук – это вещи взаимозаменяемые. Надеюсь, я помог вам определиться со своим выбором. Да и вообще прояснил фундаментальные различия стационарного компьютера и ноутбука. Если хотите знать больше – спрашивайте. Я с удовольствием поделюсь всем, что знаю.
Кстати, если вы готовитесь к покупке такого рода, то вам, скорее всего, нужно будет знать и для комфортного использования компьютера.
И что вы в итоге выберете для себя – стационарный компьютер или ноутбук? И почему?
Вы дочитали до самого конца?
Была ли эта статься полезной?
Да
Нет
Большинство людей, решивших приобрести электронного помощника, непосредственно перед покупкой сталкиваются с необходимостью определиться, что лучше — ноутбук или компьютер.
К сожалению, в данном вопросе бесполезно спрашивать совета у опытных компьютерных гуру, потому что ответ будет субъективным. В этой статье мы приведем объективные аргументы в пользу того или иного решения, сделав промежуточные выводы. А вот окончательное решение все же остается за будущим пользователем вычислительной системы. Рассматривая, что лучше — компьютер или ноутбук, мы укажем на их преимущества и недостатки.
Компоненты персонального компьютера
Любая ЭВМ, в отличие от мобильных телефонов и систем SOC (устройство на чипе), представляет собой набор заменяемых компонентов — комплектующих. Каждый из них предназначен для решения определенного круга задач: видеокарта обрабатывает изображение и передает его на монитор, звуковой адаптер формирует звук и т.д. Соответственно, при необходимости можно легко модернизировать практически любой узел. Например, если медленно работает компьютерная игра, то, заменив видеоадаптер на более производительный, можно добиться повышения быстродействия графической системы, фактически вдохнув вторую жизнь в устаревшую систему. Хотя подобная замена возможна как для стационарных, так и для мобильных систем, комплектующие для последних стоят в 2-3 раза дороже.
Если рассматривать вопрос о том, что лучше — компьютер или ноутбук, с этой точки зрения, то ответ очевиден. Возможность легко менять компоненты позволяет увеличить время морального устаревания всей системы, отсрочив необходимость ее полной замены. Таким образом, настольный компьютер — выбор рационального человека.
Горячий нрав
Рассматривая, что лучше — компьютер или ноутбук, нельзя не указать на эффективность Известно, что все высокочастотные электронные элементы нагреваются при работе. В ЭВМ это относится прежде всего к процессорам с высокой степенью интеграции полупроводниковых управляемых ключей. Для отвода тепла используют охлаждающие системы, состоящие из вентилятора, радиатора и тепловых трубок (опционально). Очевидно, что крупногабаритные радиаторы в небольшой корпус ноутбука просто не поместятся. Именно поэтому в настольных системах удается использовать более мощные и производительные комплектующие. А вот (есть и такие) при выполнении «тяжелых» приложений нагреваются, что при снижении КПД охлаждения из-за пыли может привести к перегреву и сбоям в работе.
Точка зрения

Одним из важнейших элементов любого компьютера является монитор. Взаимодействие человека и программ возможно именно благодаря этому устройству. Одна из его характеристик — размер экрана. Чем он больше, тем меньше нагрузка на зрение (сравнение с меньшими диагоналями при прочих равных условиях работы). В ноутбуках встроенные мониторы редко превышают 17 дюймов, а вот в мире персоналок давно перешагнули 22-дюймовый рубеж. Комментарии излишни, и в этом отношении ответ на вопрос о том, что лучше — компьютер или ноутбук, очевиден.
Портативные системы
Теперь перечислим преимущества ноутбуков (они же недостатки стационарных решений):
Компактность, благодаря чему при домашнем использовании не требуется специального рабочего места;
Возможность всегда взять такой компьютер с собой;
Даже самый дешевый ноутбук — это готовая система. Достаточно включить шнур питания в розетку и нажать кнопку включения. Не нужно разбираться в разновидностях интерфейсов видео, стандартах жестких дисков и т.д.;
Экономичность, достигаемая специальными моделями используемых компонентов;
Частичная независимость от электросети.
Заключение. Игровой ноутбук или стационарный компьютер?
Так что же лучше? И тот и другой вариант имеет сильные и слабые стороны
Выбирая, на чем же остановить внимание, надо хорошо все взвесить, насколько недостатки существенны, и какие из достоинств приоритетнее. Только вы сами сможете выбрать оптимальный вариант
Я рассмотрел сегодня брендовые системы. Вполне логично, что за громкое имя также приходится платить некую сумму. В продаже можно встретить много готовых системных блоков, которые предлагают отечественные компании. Или заказать его сборку по собственной конфигурации. Да и самостоятельно справиться с этой задачей вполне можно, что позволит сэкономить, получить систему своей мечты.
В конце концов, что важнее, мобильность (а серьезные игровые ноутбуки – не так легки, как хотелось бы) или потенциально неограниченные возможности, если не прям сейчас, то позже, благодаря апгрейду? Не следует забывать и про «дела житейские», к которым вполне можно отнести, например, случайно пролитый на клавиатуру в пылу виртуальной битвы напиток.
Сами ли вы опрокинете стакан, или его заденет ваш кот, которому в самый неподходящий момент понадобилось ваше внимание – не суть важно. Важнее последствия. Попадание жидкости в ноутбук может привести к весьма печальным результатам с последующим дорогостоящим ремонтом
В случае с обычным компьютером в худшем случае придется расстаться только с клавиатурой. Затраты могут оказаться несоизмеримыми
Попадание жидкости в ноутбук может привести к весьма печальным результатам с последующим дорогостоящим ремонтом. В случае с обычным компьютером в худшем случае придется расстаться только с клавиатурой. Затраты могут оказаться несоизмеримыми.
Придется решить, нужно ли вам устройство «все-в-одном», чтобы и монстров по подземельям погонять и в интернете почитать интересные статьи (и оставить комментарии). В принципе, удобно, но придется смириться с перспективой через пару-тройку лет покупки нового ноутбука, особенно если вы предпочитаете современные игры, которые с удовольствием поглощают все бОльшие аппаратные ресурсы.
Либо оборудовать себе дома место с компьютером, который несложно поддерживать в актуальном состоянии, а для интернета, социальных сетей и работы с документами, для поездок приобрести небольшой элегантный ультрабук.
Лично мне второй вариант гораздо привлекателен. А вам?
Приветствую Вас. Меня иногда спрашивают, что лучше выбрать – стационарный компьютер или ноутбук? Я в таком случае отвечаю, что предпочтительней иметь и компьютер и ноутбук. Ведь в одних случаях лучше подойдет стационарный ПК, а в других – ноутбук. Это для меня так. А как в вашем случае – решать вам. Предлагаю сегодня рассмотреть плюсы и минусы стационарных ПК и ноутбуков. В конце статьи вы точно определитесь, что лучше для васи.
Кстати читайте еще, . Может вам пригодится.
Полагаю, что приведенные в статье факты будут актуальны не только в 2017 году, но и в 2018 и в 2019 и так далее. Потому что, я сомневаюсь, что в ближайшем будущем может что-то кардинально измениться.
Теперь вам не нужно искать на форумах различные отзывы недовольных (или довольных) людей вроде таких:
Теперь вы сами будете уверены, что покупаете именно то, что вам подходит для работы или для учебы.





![Интернет отключается, когда компьютер спит - [решено]](http://pgimn-nt.ru/wp-content/uploads/6/9/c/69cc57b5adbccf6a46cb1498383a0be4.png)









![Wake-on-lan не работает в windows 10 [простые методы] - gadgetshelp,com](http://pgimn-nt.ru/wp-content/uploads/9/e/7/9e79d3d21b35ecd9ddf4092a8f5f3d2c.jpeg)













![Полные исправления для «сетевой контроллер realtek не найден» [новости minitool]](http://pgimn-nt.ru/wp-content/uploads/4/2/c/42cb4d3cdb91bcab96168059d8e05263.jpeg)