Как открыть панель управления: способы
Каждый пользователь может открыть настройки панели методом, который ему удобен. Также возможно закрепление папки в панели инструментов или на рабочем столе. Чтобы сделать это, выполняют ряд последовательных действий.
Через «Пуск»
Это простейший метод, благодаря которому пользователь быстро попадет в нужный раздел. Такой способ подходит для тех, кто пользуется функцией редко.
Обратите внимание! Если же требуется ежедневно заходить туда, можно закрепить значок на рабочем столе
ЛКМ по иконке
По меню «Пуск» кликают 1 раз левой кнопкой мыши. Появится список действий, который может совершить пользователь. Прокручивают их в самый низ, выбирая папку «Служебные».
Папка «Служебные» — «Windows»
Когда пользователь кликнет на вкладку «Служебные», возникнет дополнительный раздел. В нем ищут опцию требующейся панели.
Панель управления
После выбора панели появится новое меню, где можно менять основные настройки параметров компьютера. Когда нужные действия выполнены, нажимают на крестик.
Через строку «Выполнить»
Командная строка — это один из основных методов, благодаря которым можно открывать любые разделы, содержащиеся на персональном компьютере или ноутбуке. Это своеобразная поисковая система. Чтобы ею воспользоваться, нужно знать команды на английском языке, которые открывают папки и файлы в компьютере.
Вызвать строку с помощью «Win + R»
Нажимают сочетание кнопок «Win + R». Перед пользователем появится командная строка «Выполнить». В графе «Открыть» печатают «Control» или «ControlPanel». Если первое значение не работает, набирают второе.
Написать в строке «ControlPanel»
После введения «Control» или «ControlPanel», кликают на «Ok». Благодаря этому способу перед пользователем сразу же откроется меню настроек панели управления.
Обратите внимание! Никаких больше действий совершать не нужно
Сочетание кнопок «Win + R»
С помощью системного поиска
Поисковая функция — одна из опций, которую создатели операционной системы Windows 10 вынесли в основную строку внизу экрана. Ее вызов в виде лупы или строки, где печатают требуемое значение.
В панели задач
Когда кликают на лупу, открывается строка для ввода данных. Требуется прописать наименование нужного раздела. Когда пользователь сделает это, перед ним появятся все элементы, которые нашел поиск.
Обратите внимание! В графе «Лучшее соответствие» находят приложение с нужным названием. При этом снизу должна содержаться подпись «Классическое приложение»
Ввести название и выбрать необходимое в подсказке
Когда подсказка выдала требующееся наименование, по ней кликают левой кнопкой мыши. Этого достаточно, чтобы перед пользователем открылся инструмент, через который проводят настройки компьютера.
Через контекстное меню
Многие пользователи думают, что контекстное меню возникает только в том случае, если кликнуть по основному экрану. Однако опция доступна для разных строк, папок, содержащихся на компьютере. Этот прием используют и к меню «Пуск», чтобы выбрать программы и приложения.
ПКМ по иконке Пуск или комбинация «Win + X»
Если требуется найти панель для настроек, нужно нажать на клавишу «Пуск». Вместо этого пользователь может зажать горячие клавиши «Win + X». Таким способом открывают контекстное меню, где выполняют дальнейшие действия.
Панель управления
После появления контекстного меню требуется выбрать нужное название настроек. Кликают по панели управления, входят в ее настройки. Многие пользователи отмечают, что в Windows 10 в контекстном меню такая опция отсутствует. Тогда можно воспользоваться возможностями Windows PowerShell.
Если использовать основное меню через поиск, открыть приложение можно несколькими способами.
- кликают правой кнопкой по меню «Пуск». В контекстном меню выбирают Windows PowerShell. Кликают по нему левой кнопкой, после чего требуется ввести команду «Control», нажимают «Enter»;
- нажимают на кнопку «Пуск», после чего одновременно используют кнопки «Win + I». Далее выбирают «Панель персонализации». В появившемся меню нажимают на «Темы», а далее «Параметры значков рабочего стола». Сбоку появится новое меню, где можно поставить галочки на тех настройках, которые будут отображаться на главном экране. Ставят галочку на значении «Панель управления», после этого кликают на «Применить», чтобы сохранить изменения. После нажатия на «Ok» на рабочем столе появится отдельная папка с настройками панели управления.
В Windows PowerShell тоже можно осуществлять основные настройки
Обратите внимание! Если пользователь ежедневно открывает данную панель, лучше установить ее на рабочем столе или в основной строке. Тогда для перехода не потребуются горячие клавиши, раздел будет всегда перед глазами
Любовь, похожая на сон by Dimash Qudaibergen & Igor Krutoy
Любовь, похожая на сон by Dimash Qudaibergen & Igor Krutoy — Song on Apple Music
- Algeria
- Angola
- Armenia
- Azerbaijan
- Bahrain
- Benin
- Botswana
- Cameroun
- Cape Verde
- Chad
- Côte d’Ivoire
- Congo, The Democratic Republic Of The
- Egypt
- Eswatini
- Gabon
- Gambia
- Ghana
- Guinea-Bissau
- India
- Iraq
- Israel
- Jordan
- Kenya
- Kuwait
- Lebanon
- Liberia
- Libya
- Madagascar
- Malawi
- Mali
- Mauritania
- Mauritius
- Morocco
- Mozambique
- Namibia
- Niger (English)
- Nigeria
- Oman
- Qatar
- Congo, Republic of
- Rwanda
- Saudi Arabia
- Senegal
- Seychelles
- Sierra Leone
- South Africa
- Sri Lanka
- Tajikistan
- Tanzania, United Republic Of
- Tunisia
- Turkmenistan
- United Arab Emirates
- Uganda
- Yemen
- Zambia
- Zimbabwe
- Australia
- Bhutan
- Cambodia
- 中国大陆
- Fiji
- 香港
- Indonesia (English)
- 日本
- Kazakhstan
- 대한민국
- Kyrgyzstan
- Lao People’s Democratic Republic
- 澳門
- Malaysia (English)
- Maldives
- Micronesia, Federated States of
- Mongolia
- Myanmar
- Nepal
- New Zealand
- Papua New Guinea
- Philippines
- Singapore
- Solomon Islands
- 台灣
- Thailand
- Tonga
- Turkmenistan
- Uzbekistan
- Vanuatu
- Vietnam
- Armenia
- Österreich
- Belarus
- Belgium
- Bosnia and Herzegovina
- Bulgaria
- Croatia
- Cyprus
- Czech Republic
- Denmark
- Estonia
- Finland
- France (Français)
- Georgia
- Deutschland
- Greece
- Hungary
- Iceland
- Ireland
- Italia
- Kosovo
- Latvia
- Lithuania
- Luxembourg (English)
- Malta
- Moldova, Republic Of
- Montenegro
- Nederland
- North Macedonia
- Norway
- Poland
- Portugal (Português)
- Romania
- Россия
- Serbia
- Slovakia
- Slovenia
- España
- Sverige
- Schweiz
- Turkey
- Ukraine
- United Kingdom
- Anguilla
- Antigua and Barbuda
- Argentina (Español)
- Bahamas
- Barbados
- Belize
- Bermuda
- Bolivia (Español)
- Brasil
- Virgin Islands, British
- Cayman Islands
- Chile (Español)
- Colombia (Español)
- Costa Rica (Español)
- Dominica
- República Dominicana
- Ecuador (Español)
- El Salvador (Español)
- Grenada
- Guatemala (Español)
- Guyana
- Honduras (Español)
- Jamaica
- México
- Montserrat
- Nicaragua (Español)
- Panamá
- Paraguay (Español)
- Perú
- St. Kitts and Nevis
- Saint Lucia
- St. Vincent and The Grenadines
- Suriname
- Trinidad and Tobago
- Turks and Caicos
- Uruguay (English)
- Venezuela (Español)
- Canada (English)
- Canada (Français)
- United States
- Estados Unidos (Español México)
- الولايات المتحدة
- США
- 美国 (简体中文)
- États-Unis (Français France)
- 미국
- Estados Unidos (Português Brasil)
- Hoa Kỳ
- 美國 (繁體中文台灣)
Go Go Squid! (2019) — MyDramaList
Completed
ChineseDramaFan
110 человек считают этот обзор полезным
9 0062 Другие отзывы этого пользователя
29 июля 2019 г.
41 из 41 просмотрено серий
Завершено 5 90 003
Сюжет 10
Актеры/актёры 10
Музыка 10
Rewatch Value 10
Восхитительно Пара, Прекрасная химия, Лучший современный роман лета 2019 года
Я пришла посмотреть эту дораму отчасти потому, что Ян Цзы — моя любимая актриса.
При дальнейшем изучении того, что означает термин «CTF», неоднократно упоминаемый в дораме, я обнаружил, что это нечто еще более интригующее и более сложное, чем я мог себе представить. CTF означает «Захват флага». Это соревнование по информационной безопасности между профессионалами в области кибербезопасности. Он ставит перед участниками задачу решить проблемы компьютерной безопасности и/или захватить и защитить компьютерные системы. Соревнование используется как инструмент обучения, чтобы помочь отточить инструменты, которые они изучили во время обучения.
Ли Сянь, играющий главную мужскую роль, совершенно невероятен. У актера спокойная, хладнокровная, серьезная манера поведения. Он идеально вписывается в образ Хань Шан Яна, как будто роль написана для него. То, что снаружи кажется холодным и жестким, на самом деле оказывается нежным и заботливым внутри. Он может злословить и ругать своих людей, но глубоко заботится о них. Он строг и бескомпромиссен. Он командует дыханием полной власти, на которую все смотрят, любят и боятся. Он не хочет защищаться. Ему все равно, что о нем думают другие. Для него все это просто шум. Все, чего он хотел, — это чемпионство, пока не появится любовь всей его жизни.
Это моя первая дорама Ли Сяня. Я нахожу его супер-супер крутым и ужасно красивым.
Мне всегда нравилась игра Ян Цзы. Я нахожу ее искренней, красивой, милой и милой. В этой дораме она играет девушку-вундеркинда. Тонг Ниан настолько очарователен, что даже самое холодное каменное сердце может растопиться. Она плавит мою. Я просто немного разочарован тем, что история не развила интеллект Тонг Ниана и его навыки в помощи Хану в улучшении его команд.
В отличие от Хань Шан Янь, который почти всегда одевается во все черные наряды, Тонг Ниан всегда одевается мило и девчачье (некоторые зрители находят наряды возмутительными). С ее большими круглыми глазами и пухлыми нарядами она похожа на кальмара. Неудивительно, что она называет себя рыбой-кальмаром. Это сильно контрастирует с Хань Шан Яном, который выглядит чертовски серьезным и в то же время стильным.![]()
Сказав это, отношения между Хань Шан Янь и Тонг Нянь просто потрясающие. Несмотря на разницу во вкусе, возрасте и почти во всем, их химия так прекрасна и неоспорима. Хань Шан Янь, всегда неправильно понятый другими, только Тонг Нянь видит его железную грань. Она высоко ценит его и дорожит каждой его частичкой. Так приятно видеть, что они нашли друг друга с самого начала, и ничто не может их разлучить.
Еще один молодой актер, который покорил мое сердце, — Ху И Тянь. Он изображает двоюродного брата Хана, Ву Бай, который говорит немного слов, но всегда смотрит и слушает. Он всегда прикрывает спину Хань Шан Яна, несмотря ни на что. Так приятно наблюдать за такими доверительными братскими отношениями, о которых мало слов. Один взгляд, и У Бай сразу понял бы, чего хочет его двоюродный брат. Оба полностью понимают и передают любовь и заботу друг о друге без лишних слов. Я бы хотел, чтобы в дораме было больше сцен с У Бай. Ху И Тянь определенно имеет большой потенциал в будущем с его ростом в 188 см (6 футов 2 дюйма) и потрясающе крутой внешностью.![]()
В этой дораме также используется довольно много невероятных декораций. Одним из таких мест является курортный отель Atlantis Sanya, в котором есть аквариумы в некоторых подводных комнатах для догадок. Это самый красивый отель, который я когда-либо видел. Меня также впечатлила модель замка Диснея, которую Хань Шан Янь держит в своей комнате. Ему потребовались годы, чтобы построить его из кирпичиков лего. Знаменитый замок Диснея, символ мечтателей, изображает его мечты. Несколько раз меня беспокоило, что Тонг Нянь может раздавить его, когда она переворачивается с ног на голову.
Официальные музыкальные темы в исполнении Ли Сяня и Ян Цзы довольно хороши. Но моей любимой песней была бы песня под названием «Beyond’s A Brighter Future», которую исполняли команды Solo и K&K по разным поводам. Слова песни настолько трогательны, что я плачу каждый раз, когда слышу их. Песня очень вдохновляющая, выражающая борьбу мечтателей. Он призывает всех мечтателей не сдаваться, когда они спотыкаются и сталкиваются с препятствиями.![]()
Запуск панели управления через командный интерпретатор
Наверняка многие слышали этот термин, но далеко не все знают, что это такое. Незнакомые термины пугают неопытных пользователей и кажутся чем-то невероятно сложным. На самом деле командный интерпретатор только звучит пугающе, ничего сложного в нем нет. Более того, скорее всего, каждый с ним давно знаком и пользовался. В более ранних версиях операционной системы Windows этот термин обозначался другим словом – «Выполнить».
Для того чтобы получить доступ к этой функции воспользуйтесь сочетанием клавиш Win+R. Затем впишите в появившейся строке «control» и нажмите «Enter» или кнопку «OK». Либо же можно воспользоваться словосочетанием «control panel«.
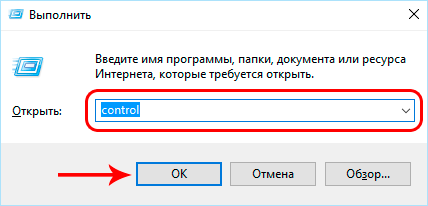
Также можно вызвать ПУ из командной строки, прописав все те же команды выше, либо написав следующую фразу «explorer shell:ControlPanelFolder«.
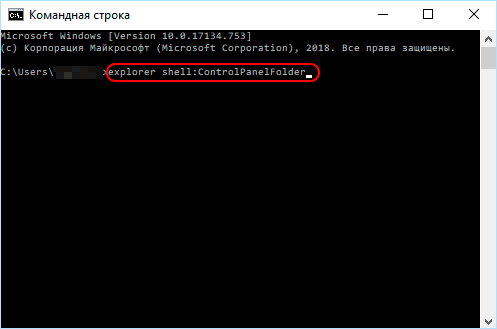
Как открыть панель управления в Windows
Итак, по порядку пробежимся по способам выхода в ПУ, которая будет выглядеть примерно таким образом. Это то самое окно, где находится доступ к настройке безопасности, сети, управлению учётными записями, оформлению ПК и другим параметрам.
1. Открываем панель управления из проводника
Для начала заходим в проводник по папкам и файлам ПК «Этот компьютер». И вверху видим значок «Открыть панель управления». Жмём и заходим.
2. Сочетание клавиш Win+X
Ещё один простой способ, это сочетание клавиш Win+X. Кнопка Windows с изображением окошка находится в нижнем ряду клавиатуры.
Нажимаем две кнопки и вызываем меню, из которого и переходим в Панель управления.
3. Вызов панели управления Windows и NVIDIA из строки поиска
Строку поиска можно быстро вызвать из боковой панели Windows, нажав сочетание клавиш Win+S или Win+Q. Вводим словосочетание и выбираем искомый пункт. Как видим, отсюда же можно попасть и в панель NVIDIA. Что также интересует многих пользователей.
4. Из меню на рабочем столе
На рабочем столе нажимаем правую кнопку мыши и выбираем нижний пункт «Персонализация». После этого попадаем в один из разделов панели управления Windows. Теперь можно слева вверху этого окна увидеть ПУ — домашняя страница
На скриншоте обратите внимание и на доступ к NVIDIA
5. Из параметров компьютера
Нажимаем клавишу Win и попадаем на начальный экран ПК. Слева внизу видим значок шестерёнки. Это «Параметры компьютера». Расположение на разных версиях может отличаться.
Заходим в параметры и внизу нажимаем «Панель управления».
6. Заходим в панель управления Windows из приложений
Сперва действуем, как в предыдущем пункте. Но вместо шестерёнки жмём стрелку вниз и открываем «Приложения». В списке ищем необходимый пункт и попадаем в ПУ.
7. Через боковую панель
Наводим курсор для вывода боковой панели Windows или нажимаем сочетание клавиш Win+C. Появляется та же шестерёнка «Параметры ПК».
Кликаем по ней и заходим в ПУ компьютера.
8. При помощи команды «Выполнить»
Командное окно «Выполнить» вызывается сочетанием кнопок Win+R. В строке пишем по-английски «control panel». Готово.
Где находится «Панель управления» в Windows 10
На самом дели с «Панелью управления» в «десятке» всё нормально и к ней можно получить доступ при помощи способов, которые будут рассмотрены ниже.
Способ 1: Через «Пуск»
«Панель управления» не была убрана из меню «Пуск», как многие могли бы подумать. Её переместили в отдельную папку. Чтобы найти нужный элемент воспользуйтесь этой небольшой инструкцией:
- Кликните по иконке «Пуска» левой кнопкой мыши.
- В меню с папками и приложениями найдите папку «Служебные – Windows». Раскройте её нажатием ЛКМ.
- Там будет пункт «Панель управления».
Способ 2: Строка «Выполнить»
Данный способ является универсальным для любой версии операционной системы. Суть в следующем:
- Воспользуйтесь комбинацией клавиш Win+R, чтобы вызывать строку для ввода команд.
- В открывшуюся строку «Выполнить» пропишите следующую команду: .
- Нажмите «Ок» или Enter для подтверждения. После этого откроется «Панель управления».
Способ 3: Использование системного поиска
В Windows 10 реализован очень удобный и быстрый поиск по системе, позволяющий найти любой элемент ОС, файл, папку и т.д. Инструкция к использованию:
- Нажмите на иконку лупы, что расположена в «Панели задач».
- Начните вводить название нужного элемента. В верхней части уже отобразятся нужные результаты.
- Нажмите по результату «Панель управления» левой кнопкой мыши, чтобы открыть её. Правой кнопкой мыши можно вызвать контекстное меню, где вы можете выбрать другие варианты открытия.
Способ 4: Контекстное меню
Также в Windows 10 реализовано интересное контекстное меню, которое позволяет получить быстрый доступ к основным элементам системы всего за 1 клик. Воспользоваться им можно по следующей инструкции:
- Нажмите правой кнопкой мыши по иконке «Пуска». Также вы можете использовать комбинацию клавиш Win+X.
- В контекстном меню выберите вариант «Панель управления».
Способ 5: Создать ярлык на «Рабочем столе»
Этот способ самый сложный, однако позволит в будущем переходить в «Панель управления», используя созданный ранее ярлык. Инструкция к этому способу имеет следующий вид:
- Нажмите правой кнопкой мыши по пустому месту на «Рабочем столе». В контекстном меню перейдите в «Персонализацию».
- В открывшемся окне выберите пункт «Темы», что расположен в левой части.
- Там нажмите на надпись «Параметры значков рабочего стола».
- Откроется окошко, где вы можете настроить отображение основных элементов системы. В блоке «Значки рабочего стола» поставьте галочку напротив «Панель управления».
- Нажмите «Применить» и «Ок». Теперь у вас на «Рабочем столе» всегда будет иконка «Панели управления».
Как видите, получит доступ к «Панели управления» в Windows 10 не так уж сложно. Для этого разработчики предусмотрели несколько способов, которые ненамного сложнее друг друга.
Панель управления в Windows 10
Многие часто спрашивают, как открыть панель задач на Виндовс 10. В старых версиях такая функция присутствовала в виде стандартной кнопки. Здесь она отсутствует, но месторасположение основной папки сохранилось. Для этого выполняют следующие последовательные действия:
- Выбирают клавишу «Пуск», расположенную в нижнем левом углу, кликают левой кнопкой.
- Выбирают папку «Служебные программы», после чего чуть ниже открывают новые функции и настройки.
- Переходят в нужный раздел.
Открытие панели задач в Виндовс 10
Важно! Выбранная папка открывается отдельно. В ней должны находиться настройки параметров компьютера
С ними следует быть осторожными, чтобы не сбить системные данные, которые будет сложно вернуть.
Способ 1: Поиск в «Пуске»
Еще не все настройки можно найти через «Параметры» в Windows 11, поэтому иногда пользователю приходится обращаться к «Панели управления». Помимо того, что порой сами «Параметры» перенаправляют в интересующее приложение, существует несколько методов того, как открыть его самостоятельно, а самый простой заключается в поиске через «Пуск».
- Откройте меню и введите в поиске «Панель управления», после чего щелкните левой кнопкой мыши по найденному соответствию.
- В новом окне по умолчанию вы увидите сортировку по категориям. Уже прямо сейчас можно выбрать любую из них, чтобы приступить к изменению системных параметров.
- Если для вас предпочтительнее отображение значков в «Панели управления», вызовите меню «Просмотр» и поменяйте вид.
Описание основных элементов Панели управления
Автозапуск — служит для настройки поведения компьютера при установке съёмных носителей (флешки, CD/DVD диски) с различной информацией. Например, можно сделать так, чтобы при установке DVD диска с фильмом запускался проигрыватель, или фотографии с флешки копировались на жесткий диск компьютера.
Администрирование — содержит в себе ярлыки на различные системные утилиты и журналы, которые нужны системным администраторам и продвинутым пользователям. В будущем мы так или иначе коснёмся этих программ. Здесь можно, например, отключит не нужные службы, тем самым немного (или сильно) ускорить компьютер, разбить или перераспределить место на жёстком диске или посмотреть отчёты о сбоях.
Брандмауэр Защитника Windows — встроенный сетевой экран, который защищает от сетевых атак.
Активатор Windows 10 с простым кнопочным интерфейсом.
Восстановление — в случае, если произошел не значительный сбой, то этот инструмент поможет вернуть компьютер в первоначальное состояние. Периодически ОС создаёт автоматические точки восстановления, в которые записывается информация о состоянии и параметрах компьютера. После сбоя можно вернуться к одной из точек.
Дата и время — настройка часов и календаря, автоматическая синхронизация с атомными часами через интернет.
Диспетчер устройств — показывает оборудование, которое установлено в вашем устройстве, а также возможные проблемы с ним.
Звук – используется для настройки устройств ввода/вывода звука, а также звуков, которые «издаёт» компьютер при различных действиях, например при включении/выключении.
Параметры Проводника — настройка вида папок, отображения скрытых и системных файлов и т.д.
Программы и компоненты — служит для удаления установленных программ, а также для включения/отключения встроенных компонентов Windows.
Программы по умолчанию — сопоставления типов файлов различным программам, например, можно задать открытие изображений не стандартной программой, а любой другой, которая установлена на вашем компьютере.
Региональные стандарты — без необходимости лучше не трогать. Настраивается язык, валюта, формат времени и даты, которые будут использоваться по умолчанию.
Резервное копирование и восстановление — стандартный инструмент для создания копии и последующего восстановления системы на внешних носителях. В отличие от обычного восстановления поможет при выходе из строя основных компонентов, например жесткого диска. Позволяет настроить автоматическую архивацию отдельных папок или всего жесткого диска.
Свойства браузера — настройка стандартного браузера, старичка Internet Explorer, который больше не поддерживается Microsoft и нужен лишь для запуска старых программ, которые были созданы специально под него.
Система — просмотр сведений о системе, настройка сетевого имени компьютера и рабочей группы.
Устранение неполадок — диагностика и устранение различных неполадок операционной системы и оборудования.
Устройства и принтеры — установка, удаление, настройка периферийного оборудования, подключенного оборудования.
Учётные записи пользователей — если компьютер используют несколько человек, то удобно настроить для каждого свою учётную запись и защитить паролем. Каждый пользователь сможет после этого настраивать интерфейс операционной системы под себя, а также работать только со своими документами не боясь утечки или порчи информации.
Центр безопасности и обслуживания — следит за состоянием безопасности устройства и уведомляет пользователя о проблемах с антивирусом, брандмауэром, обновлениями и т.д.
Центр специальных возможностей — дополнительные инструменты для лиц с ограниченными возможностями. Включают Экранную лупу, которая увеличивает область, на которую наведена, экранную клавиатуру, и др.
Центр управления сетями и общим доступом — создание/настройка сетевых подключений, параметров общего доступа.
Электропитание — выбор и настройка параметров электропитания, отключения неиспользуемых систем, настройка отключения экрана, перехода в спящий режим и режим гибернации.
Раздел 4: Использование поисковой строки для нахождения панели управления:
Шаг 1: Откройте поисковую строку
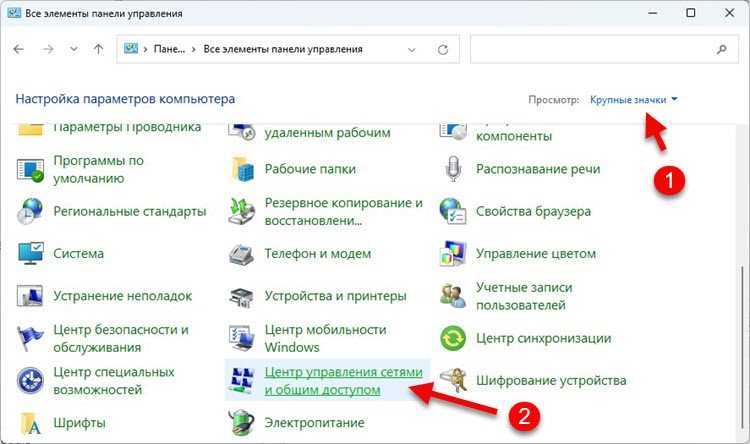
Чтобы открыть поисковую строку в Windows 11, нажмите на значок «Лупа» в нижнем левом углу экрана или нажмите на клавишу Windows и начните вводить текст в поисковую строку.
Шаг 2: Введите «Панель управления» в поисковую строку
Когда поисковая строка будет открыта, начните вводить «Панель управления».
Вы также можете скопировать и вставить «Панель управления» в поисковую строку.
Шаг 3: Выберите «Панель управления» из результатов поиска
Когда вы найдете «Панель управления» в результате поиска, нажмите на него один раз, чтобы открыть панель управления.
Вы также можете увидеть несколько вариантов «Панели управления» в результатах поиска. Выберите нужный вариант в зависимости от вашего запроса.
Теперь вы знаете, как использовать поисковую строку для нахождения панели управления в Windows 11.
Как найти и открыть «Панель управления»
В рамках настоящей статьи будут приведено пять простых способов открытия «Панели управления».
Первый вариант
Стандартный способ, известный со времён прошлых версий операционной системы, который существенно не изменился.
Откройте меню «Пуск» и отсортируйте список папок по русской букве «С».
Откройте папку «Служебные – Windows» и среди представленных вариантов найдите «Панель управления».
Второй вариант
Как известно, лучший способ что-то найти в операционной системе, если не известно месторасположение искомого объекта, — это использовать функционал поиска.
Нажмите сочетание клавиш «WIN+S» и в строку поиска введите «Панель управления».
Нажмите сочетание клавиш «WIN+R» и выполните команду «control».
Четвёртый вариант
Если первые три способа, описанные выше, предполагали штатные варианта поиска и открытия «Панели управления», то нижеописанные варианты – это исключительно альтернативные версии, приведённые в качестве наглядной демонстрации.
Как наверняка вам известно, каждый пользователь может самостоятельно создать ярлык для запуска практически каждого процесса, предусмотренного операционной системой.
Сделать это можно следующим способом:
Кликните правой кнопкой мышки по пустой области рабочего стола или папки и нажмите «Создать» — «Ярлык»;
В открывшемся окне «Для какого элемента нужно создать ярлык?» в строке, где требуется указать расположение объекта введите «control»;
Нажмите «Далее» и завершите создание ярлыка, указав его имя и нажав на кнопку «Готово».
Стоит ещё раз повторить, что указание данного способа преследует своей целью исключительно демонстрацию процесса.
Создать ярлык можно и другим способом, достаточно только кликнуть правой кнопкой мышки по «Панели управления», при использовании третьего варианта и выбрать «Перейти к расположению файла».
Откроется «Проводник» и папка «Служебные – Windows», где останется только повторно кликнуть по строке «Панель управления» и выбрать «Отправить» — «Рабочий стол (создать ярлык)».
Пятый вариант
Последний способ, который следует рассмотреть в рамках настоящей статьи – это создание «горячих клавиш» для запуска «Панели управления» или любого другого инструмента операционной системы и программного обеспечения.
Создать собственную комбинацию «горячих клавиш» можно следующим образом:
- Создайте ярлык, используя порядок действий, описанный в варианте «№3»;
- Кликните по нему правой кнопкой мышки и откройте «Свойства»;
- Откроется новое окно на вкладке «Ярлык»;
- Найдите строку «Быстрый вызов» и активируйте её;
- Нажмите желаемою для вас комбинацию, учитывая, что первый две клавиши будут «CTRL+ALT».
Завершите создание, нажав кнопку «ОК».

![10 способов открыть панель управления windows 10/8/7 [новости minitool]](http://pgimn-nt.ru/wp-content/uploads/7/7/3/77346f73600bcac3298b2f3b5b99dd62.jpeg)




























