Какаю программу использовать, чтобы сделать заставку Пусть говорят?
Для создания заставки «Пусть говорят» вы можете использовать программы для монтажа и создания видео, такие как Adobe Premiere Pro, Final Cut Pro, Sony Vegas Pro или даже бесплатные программы, например, iMovie или HitFilm Express. Вы можете добавить текст, изображения, эффекты и звуковые треки, чтобы создать уникальную заставку для программы «Пусть говорят».
Хочешь пообщаться с искуственным интеллектом? Попробуй бесплатного телеграм бота Brain Bot
Создание заставки Пусть говорят: Лучшие программы для видеомонтажа Пусть говорят — популярное российское ток-шоу, которое выходит на телеканале «Первый канал». В рамках каждого эпизода программы используется заставка, которая служит визуальным идентификатором передачи. Создание заставки Пусть говорят и монтаж видео выполняются с использованием специализированных программ, которые обеспечивают высокое качество результата. В этой статье рассмотрим несколько из лучших программ для видеомонтажа, которые используются при создании заставки Пусть говорят.
Шаг за шагом: Как сделать заставку «Пусть говорят» с помощью программы для видеоредактирования Заставка является важной частью любого телевизионного программа, и она помогает создать первое впечатление у зрителей. «Пусть говорят» — популярное российское ток-шоу, и зрителей всегда заинтересовывает его заставка
В этой статье мы покажем вам, как создать заставку для «Пусть говорят» с помощью программы для видеоредактирования.
Профессиональный видеодизайн: Как создать эффектную заставку «Пусть говорят» с использованием специальных программ Видеодизайн является важной составляющей современной сферы медиакоммуникаций, позволяя создавать эффектные графические изображения и анимацию для видеоконтента. Одним из примеров успешного видеодизайна является заставка популярного телевизионного шоу «Пусть говорят»
В данной статье мы рассмотрим процесс создания такой заставки с использованием специальных программ.
Источник
Как отключить автоматическое воспроизведение видео в Chrome через групповую политику и реестр
Ранее я вам рассказывал, как управлять Google Chrome через групповые политики в корпоративных сетях, где часто сети построены на доменах Active Directory. Любая групповая политика делает одну простую вещь, она создает или изменяет ключ реестра на компьютере, просто это делается централизовано. Мы так с вами отключали встроенный антивирус Software Reporter Tool. Для начала я покажу, саму политику, а потом покажу, где и какой ключ реестра она создала, что бы вы могли его себе установить. Если вы хотите сделать, это централизовано, через GPO, то создайте политику и прикрепите ее к нужному организационному подразделению. Далее отредактируйте ее, вам нужно пройти по пути:
-
- Конфигурация компьютера — Политики — Административные шаблоны — Google — Google Chrome (Для политик применяемых на уровне компьютера)
- Конфигурация пользователя — Политики — Административные шаблоны — Google — Google Chrome (Для политик применяемых на уровне пользователя)
Тут будут две политики:
Разрешать автоматическое воспроизведение видео (AutoplayAllowed) — Позволяет разрешать или запрещать автоматическое воспроизведение видео со звуковой дорожкой в Google Chrome (без согласия пользователя). Если задано значение True, автоматическое воспроизведение видео в Google Chrome будет включено. Если задано значение False (Отключено), автоматическое воспроизведение видео в Google Chrome будет отключено. Для некоторых шаблонов URL это поведение можно переопределить с помощью правила AutoplayWhitelist. По умолчанию видео в Google Chrome не воспроизводятся автоматически. Для некоторых шаблонов URL это поведение можно переопределить с помощью правила AutoplayWhitelist. Если это правило было изменено во время работы Google Chrome, оно будет действовать только для новых вкладок.
Разрешить автоматически воспроизводить видео на страницах из белого списка шаблонов URL (AutoplayWhitelist) — Определяет белый список шаблонов URL, для которых автовоспроизведение будет всегда включено. Если автовоспроизведение включено, видео со звуковой дорожкой в Google Chrome будут проигрываться автоматически (без согласия пользователя).
После того, как вы создали политику не забываем на конечном компьютере выполнить обновление групповой политики, или придется ждать автоматического обновления через 120 минут. Так же если вы видите, что политика настройки управления автозапуском видео не отработала, то посмотрите причины почему не применилась GPO.
Обратите внимание, что если Google Chrome работает и эта политика изменяется, она будет применяться только к новым открытым вкладкам. Поэтому некоторые вкладки могут все еще наблюдать предыдущее поведение.
Теперь, давайте посмотрим, где же политика создала ключи реестра, я открываю редактор реестра Windows и нахожу ветку:
HKEY_LOCAL_MACHINE\SOFTWARE\Policies\Google\ Chrome\AutoplayAllowed
Обратите внимание, что у ключа AutoplayAllowed будет значение «0», означающее, что автоматическое воспроизведение видео ОТКЛЮЧЕНО
Зная ветку, вы теперь сами у себя можете создать ключ реестра, который запретит автозапуск видео. Если не хотите сами делать, то можете у меня скачать архив с ключами, там будет включение и отдельно выключение автозапуска.
Скачать ключи реестра по отключению и включению автозапуска в Chrome
Описание проблемы
Когда вы просматриваете веб-страницы и заняты каким-то важным заданием, больше всего раздражает автозапуск аудио и видео в вашем браузере. Они являются одним из самых больших отвлекающих факторов, о которых нужно позаботиться немедленно. В этой статье я расскажу и покажу рабочие методы, как можно отключить автоматическое воспроизведение аудио и видео в браузере Chrome.
21 век, это век видео контента, таковы реалии. И не потому, что дети рожденные в 2000-х стали ленивее и глупее, в результате чего они меньше читают, а в том, что количество информации каждый год увеличивается в кратном количестве, это и хорошо и плохо. Хорошо, что есть большой выбор, плохо, что сложнее найти что-то стоящее, поэтому информацию стали получать больше из видео, так как быстрее и проще, есть возможность перемотать и авторы стараются делать видео в сжатом виде, таковы реалии.
Так же появился видео формат рекламы, я не берусь судить хорошо это или плохо, но по мимо Youtube вы можете встретить ее и на любом сайте, особенно, где люди смотрят фильмы в онлайн. Вроде удобно зашел на сайт и посмотрел, но многие вебмастера и огромные новостные порталы просто забивают свои сайты всеми видами рекламы, которая лезет из всех щелей, понятно что есть адблокеры и все такое, но я стараюсь им пользоваться в исключительном случае, так как реклама бывает и полезная и понимаю, что она позволяет нормальным сайтам развиваться, но вот когда начинают наглеть я принимаю меры.
Вот вам пример на lenta.ru таких отвратительных вставок, не успели вы зайти на сайт, а у вас начинает без вашего ведома запускаться какое-то видео, раздражая вас звуком, да еще и кушать ваш интернет трафик.
или вот их классическое окно
Google Chrome шикарный браузер, каким бы его не считали хейтеры, да он может есть много памяти, он может где-то лажать, но по статистике в мире за 2019 год он впереди планеты всей и первым вводит всякие фишки, остальные чаще всего у него их копируют, вроде нашего Яндекса, вы всегда их можете испытывать раньше других в редакции Chrome Canary.
До Chrome 75 в браузере была удобная и встроенная функция по блокировке автозапуск видео и она включалась в два клика или из режима flags. Опция называлась
chrome://flags/#autoplay-policy
Там было три варианта использования:
- Default — автозапуск включен
- No User qesture is required — пользователям не нужно взаимодействовать с документом, чтобы видео или аудио источники начали воспроизводиться автоматически.
- Document user activation is required — Пользователи должны взаимодействовать с документом перед автоматическим воспроизведением аудио- или видеоконтента. именно этот вариант и заставлял вас явным образом нажимать на видео, чтобы его запустить.
Как включить Adobe Flash Player?
Активировать плагин в Google Chrome можно разными способами, и обо всех них пойдет речь ниже.
- Кликните в правом верхнем углу браузера по кнопке меню, а затем пройдите к разделу «Настройки».
В открывшемся окне спуститесь в самый конец станицы и кликните по кнопке «Дополнительные».
Когда на экране отобразятся дополнительные настройки, найдите блок «Конфиденциальность и безопасность», а затем выберите раздел «Настройки контента».
В новом окне выберите пункт «Flash».
Передвиньте ползунок в активное положение, чтобы параметр «Блокировать Flash на сайтах» сменился на «Всегда спрашивать (рекомендуется)».
Кроме этого, немного ниже, в блоке «Разрешить», вы сможете установить, для каких сайтов Flash Player будет работать всегда. Чтобы внести новый сайт, правее кликните по кнопке «Добавить».
Способ 2: Переход в меню управления Flash Player через адресную строку
К меню управления работой плагином, который описывался способом выше, можно пройти гораздо более коротким путем – просто введя нужный адрес в адресной строке браузера.
Способ 3: Включение Flash Player после перехода на сайт
Данный способ возможен только в том случае, если у вас заранее активирована работа плагина через настройки (смотрите первый и второй способы).
- Перейдите на сайт, на котором размещен Flash-контент. Поскольку теперь для Google Chrome всегда нужно давать разрешение на воспроизведение контента, то вам потребуется кликнуть по кнопке «Нажмите, чтобы включить плагин “Adobe Flash Player”».
В следующее мгновение в левом вернем углу браузера отобразится окно, в котором будет сообщаться о том, что конкретный сайт запрашивает разрешение на работу Flash Player. Выберите кнопку «Разрешить».
В следующее мгновение Flash-контент начнет воспроизводиться. С этого момента, переходя на данный сайт повторно, Flash Player будет автоматически запускаться без лишних вопросов.
Если же вопроса о разрешении работы Flash Player не поступало, вы сможете сделать это вручную: для этого кликните в левом верхнем углу по иконке «Сведения о сайте».
На экране отобразится дополнительное меню, в котором вам потребуется найти пункт «Flash» и выставить около него значение «Разрешить».
Как правило, это все способы активации Flash Player в Google Chrome. Несмотря на то, что он на протяжении уже достаточно многих лет пытается быть полностью заменен на HTML5, в интернете содержится еще огромное количество flash-контента, которое без установленного и активированного проигрывателя Flash Player воспроизвести просто не получится.
Опишите, что у вас не получилось.
Наши специалисты постараются ответить максимально быстро.
За кадром. Пусть говорят. Выпуск от 17.06.2013
Код для встраивания видео
Настройки
Плеер автоматически запустится (при технической возможности), если находится в поле видимости на странице
Размер плеера будет автоматически подстроен под размеры блока на странице. Соотношение сторон — 16×9
Плеер будет проигрывать видео в плейлисте после проигрывания выбранного видео
7 июня ушла из жизни актриса Ольга Прохватыло, известная по сериалам «Моя прекрасная няня», «Папины дочки», «Ранетки», фильмам «ДМБ» и «Каникулы строгого режима». Через месяц ей исполнилось бы 45 лет. Актриса скончалась от сердечного приступа. Соседи Ольги говорят, что причиной смерти могли стать одиночество и алкоголь.
Другой актер — Николай Константинов — стал мегазвездой после съемок в культовой советской картине «Розыгрыш». В начале 80-х актер, которого называли «русским Аленом Делоном», вдруг бесследно пропал. Дмитрий Харатьян, друг Николая и партнер по съемкам в фильме «Розыгрыш», уверен, что Николай был самым одаренным из актеров, сыгравших в картине. Редакция «Пусть говорят» разыскала Николая. Что же произошло с актером за эти годы, если в его облике практически нельзя узнать черты некогда одного из первых красавцев страны?
Как разблокировать плагин Adobe Flash Player
В последнее время пользователи многих браузеров стали сталкиваться с тем, что их веб-обозреватель блокирует работу наиболее популярного плагина Adobe Flash Player. Данная статья подробно расскажет вам о том, каким образом производится разблокировка плагина.
О небезопасности плагина Flash Player говорится уже давно: он, имея множество уязвимостей, может позволять вирусам проникать через интернет-обозреватель на компьютеры пользователей. Именно этот факт и повлиял на то, что многие браузеры блокируют его работу, а некоторые начинают и вовсе отказываться от его поддержки.
Как разрешить Flash в Firefox для Android?
Вопрос совместимости плеера с Firefox актуален, так как многие пользователи смартфонов используют именно этот браузер, предварительно скачанный из Google Play. Firefox для Android поддерживает мультимедиа-плеер.
Для включения флеш-плагина:
- Тапните в браузере по кнопке «Меню»;
- Найдите и откройте в появившемся списке «Дополнительно»;
- Нажмите на «Параметры»;
- В меню параметров выберите раздел «Плагины»;
- В открывшемся разделе выберите «Включены» или «По нажатию».
После этого просмотр флеш-контента в Firefox станет для вас доступен.
Предложенные рекомендации помогут вам регулировать работу Adobe Flash Player и без труда отсматривать флеш-контент. Однако в скором времени плагин лишится поддержки производителя, который уже рассылает пользователям ПК и других устройств уведомления соответствующего содержания. По состоянию на 2020 год, у многих пользователей Adobe Flash Player заблокирован.
Как реализовать автозапуск видео YouTube
Поскольку все помешаны на YouTube, давайте рассмотрим пример автопроигрывания роликов с этого видеохостинга. Код не сильно тяжелый (внутри я дам все пояснения), но и не в одну строку. Мы будем использовать функционал API Youtube, а иначе управлять видеоплеером у нас не получится!
По сути, весь этот код включает/выключает проигрывание видеоролика в момент видимости/невидимости определенного элемента на экране.
<!-- div в котором будет проигрываться наш видеоролик -->
<div id="video-placeholder"></div>
<script type="text/javascript">
//соединяемся с API Youtube
var tag = document.createElement('script');
tag.src = "https://www.youtube.com/iframe_api";
var firstScriptTag = document.getElementsByTagName('script');
firstScriptTag.parentNode.insertBefore(tag, firstScriptTag);
function checkPosition(){
//функция проверки видимости элемента на jquery
var div_position = $('#video-placeholder').offset();
var div_top = div_position.top;
var div_left = div_position.left;
var div_width = $('#video-placeholder').width();
var div_height = $('#video-placeholder').height();
var top_scroll = $(document).scrollTop();
var left_scroll = $(document).scrollLeft();
var screen_width = $(window).width();
var screen_height = $(window).height()+600;
var see_x1 = left_scroll;
var see_x2 = screen_width + left_scroll;
var see_y1 = top_scroll;
var see_y2 = screen_height + top_scroll;
var div_x1 = div_left;
var div_x2 = div_left + div_height;
var div_y1 = div_top;
var div_y2 = div_top + div_width;
if( div_x1 >= see_x1 && div_x2 <= see_x2 && div_y1 >= see_y1 && div_y2 <= see_y2 ){
//если элемент видим на экране, запускаем видео Youtube
player.playVideo();
}else{
//если не видим, ставим видео на паузу
player.pauseVideo();
}
}
$(document).ready(function(){
//запускаем функцию проверки видимости элемента
$(document).scroll(function(){
checkPosition();
});
$(window).resize(function(){
checkPosition();
});
});
function onYouTubeIframeAPIReady() {
//рисуем видеопроигрыватель Youtube
player = new YT.Player('video-placeholder', {
width: 600, height: 400, //размеры окна видео
playerVars: { 'autoplay': 0, 'controls': 0, 'showinfo': 0, 'rel': 0}, //тонкие настройки видеопроигрывателя
videoId: 'fqesxT90x8g', //здесь id ролика
});}
</script>
Последние обновления
Мои подписки:
1996-2019, Первый канал. Все права защищены. Полное или частичное копирование материалов запрещено.При согласованном использовании материалов сайта необходима ссылка на ресурс.Код для вставки в блоги и другие ресурсы, размещенный на нашем сайте, можно использовать без согласования.
Онлайн-трансляция эфирного потока в сети интернет без согласования строго запрещена.Трансляция эфира возможна исключительно при использовании плеера и системы онлайн-вещания Первого канала.Заявка на организацию трансляции.
Справочная Первого канала тел. +7 (495) 617-73-87

Как устранить неполадки
Проблемы с установкой приложения
Не удалось установить приложение. Разрешите установку приложений на устройстве: откройте настройки и выберите «Основные > Ограничения > Установка приложений».
Вы не можете устанавливать приложения из-за соответствующего запрета в настройках устройства. Чтобы разрешить установку приложений, откройте настройки устройства и выберите Основные Ограничения Установка приложений.
Оповещения в приложении и сообщения об ошибках
Не удалось открыть Safari
Браузер Apple Safari отключен на вашем устройстве. Чтобы установить профиль Google Apps Device Policy, необходимо снять ограничение для Safari. Для этого перейдите в раздел Основные Ограничения.
Новый профиль скачивания не совпадает с предыдущим
На вашем устройстве уже установлен профиль управления. Чтобы устранить неполадку, удалите профиль в настройках устройства. Затем перейдите в раздел Основные Управление устройствами Профиль полезной нагрузки Google Apps Device Policy Удалить управление устройством.
Ваше устройство может быть незаконно разблокировано, то есть на нем отключены установленные ограничения. Администратор запрещает доступ к корпоративным данным на незаконно разблокированных устройствах.
Чтобы устранить неполадку, восстановите заводские настройки устройства. Перед этим создайте резервную копию данных. Затем, чтобы стереть данные на устройстве и сбросить настройки, выберите Удаление контента и настроек
Обратите внимание, что выбор параметра «Сбросить все настройки» не устранит неполадку. Если у вас возникнут вопросы о том, как создать резервную копию или сбросить настройки, обратитесь к администратору либо ознакомьтесь с документацией к устройству
Чтобы использовать G Suite на этом устройстве, необходим профиль безопасности.
Ваш телефон или планшет управляется администратором, но не зарегистрирован в системе управления мобильными устройствами, поэтому на нем не установлен профиль безопасности.
Проблемы с синхронизацией рабочих данных
Если ваш рабочий аккаунт не синхронизируется с устройством, проверьте, включено ли обновление в фоновом режиме для приложения Google Device Policy, и при необходимости повторите попытку синхронизации.
Чтобы включить обновление приложения в фоновом режиме:
- На устройстве нажмите Настройки Google Device Policy.
- Включите параметр «Обновление приложения в фоновом режиме» , если он выключен.
- Откройте Google Device Policy и нажмите на значок меню Статус.
- Если синхронизация не запустится автоматически, нажмите на ее значок .
Комментарии: 31
Не каждый из нас может ездить на механики-как права то получили,вопрос?
MJUK0469 Новый код на белкакар на первую поездку 2000₽ бонусом
Спасибо всё по делу
Я понимаю осмотреть машину на наличие видимых дефектов , вмятин , царапин , а кто оплачивает скрытые от глаз повреждения ? Например я влетел в глубокую яму , треснул ланжерон , выровнял дно зацепившись переезжая через бордюр , да мало ли что можно сделать и поставил машину , на кого это повесят ? .Видимых повреждений нет ))
влетел в глубокую яму на садовом, аж треснул ланжерон))) сколько абсурда в этом комментарии)
Поделитесь этим промокодом и получите 300₽ на счёт ELBJ694
Бахните промокод — QISD4650. Добра.
Укажите этот промо код 79287881010 при регистрации на Делимобиле, и вам зачислят 400р на счет. Потом за эти деньги вы можете прокатиться где угодно. Удачи.
ADRE7727 промо код на 300р введи при регистрации прямо в приложении или на сайте
В энитайм все машины коробка автомат ?
Внимание. Свежий промокод для каршеринга Белка — Кар! Март — Апрель 2018 года
При регистрации укажите промокод: YQAN3581 И получите на бонусный счет 300 рублей. 40 минут бесплатной езды. Скачать приложение можно здесь: https://belkacar.ru/invite/FWID8652 Покатаемся вместе!
Все кратко и по делу. Спасибо
белкакар 300р.- DAGQ9789
Люди стали попадать в неприятности с каршерингом. Поэтому эта услуга сдувается
Макс Максимус , ну , глядя на то как активно пользуются машинами Белки и Делимобиля (они долго не простаивают) , то я сомневаюсь , что Каршеринг загибается ,) я и сама пару раз прокатилась и если честно, потом весь вечер переживала, а вдруг проглядела при осмотре дефект на машине . Потому , для себя зареклась , чтобы не нервничать , никогда больше не пользоваться каршерингом от греха подальше , а то там , очень быстро можно стать без вины виноватым )
Тупо рассказал , это можно было и так догадаться , надо было снять видео подробно а это бесполезное видео
2 Как включить флеш плеер в Мозилле
Если вы пользуетесь браузером Firefox или Waterfox от Mozilla, то ваш процесс включения плагина Adobe Flash Player – один из самых быстрых, в сравнении с другими браузерами.
Откройте меню, нажав на три полоски в самом верхнем правом углу экрана.
В выпадающем списке с окошками выберите “Дополнения”.
Оказавшись в меню своих дополнений, кликните по разделу “Плагины”.
Ищите строку “Shockwave Flash” в ваших плагинах, это и есть флеш плеер для Мозиллы. Как только вы найдёте искомое поле, кликните по кнопке “Настройки”.
Внизу страницы вы увидите маленькое поле с выпадающим списком, в нем вам нужно выбрать строку “Всегда включать” и закрыть вкладку с плагинами в шапке вашего браузера Firefox или Waterfox. Теперь ваш плагин флеш плеера включен, и анимация будет отражаться корректно без задержек и багов. Также, этот метод применим к браузеру Chrome от Google, но вместо “Дополнений” в нём написано “Расширения”.
Выключаем функцию автовоспроизведения видео на Ютуб
Функция автоматического перехода на следующее видео часто доставляет неудобство, особенно тем людям, кто привык смотреть ролики перед сном или во время работы. Сервис предоставляет возможность отключить данную возможность на постоянной основе или же каждый раз выбирать наиболее подходящий вариант.
Способ 1: ПК-версия
Для отключения автовоспроизведения в десктопной версии необходимо предпринять всего несколько шагов.
- Зайдите на сайт YouTube и выберите любой ролик, который хотите посмотреть.
- На странице с видео в правой части найдите строку «Автовоспроизведение» и кликните на кнопку в виде ползунка, чтобы деактивировать функцию. Теперь перехода на страницу следующего видео с его воспроизведением не будет.
Учтите, что это не работает в плейлистах — там после завершения ролика по-прежнему сразу же будет осуществляться переход на следующий.
Способ 2: Мобильные приложения
Официальные мобильные приложения, доступные на сегодняшний день для Android и iOS, по функциональности в плане просмотра ничем не уступают сайту. Если у вас еще нет аккаунта, прочтите статью, как это можно сделать.
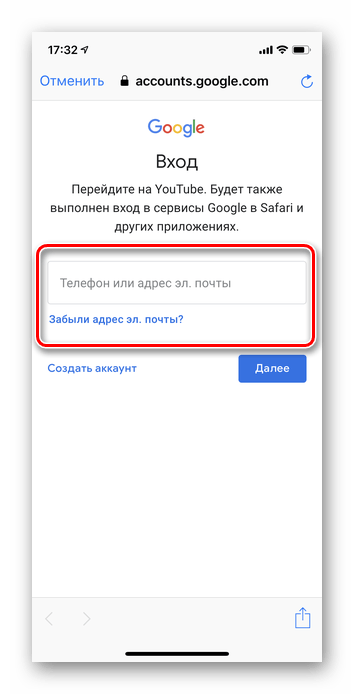
Android
Приложение YouTube на Андроид практически всегда бывает предустановленно заранее. Исключением являются некоторые модифицированные версии прошивки от некоторых производителей. Возможность постоянно пользоваться любимым сервисом, а также вносить поправки в настройки в зависимости от собственных предпочтений, не может не радовать. В отличие от веб-версии Ютуба, в приложениях есть два способа отключения рассматриваемой сегодня функции. Мы рассмотрим их оба, чтобы у пользователя была возможность выбрать наиболее предпочтительный.
Вариант 1: Временно
Такой метод подойдет для тех, кто не хочет навсегда отключать функцию. Стоит учесть, что сохраненный параметр действует только в пределах сеанса.
- Запускаем приложение и выбираем любой ролик.
- Под роликом находим параметр «Автовоспроизведение» и отключаем его.
Вариант 2: Постоянно
Отключение функции из настроек позволит больше не совершать данные действия каждый раз. Если во время использования приложения вам захочется включить опцию, просто воспользуйтесь инструкцией выше.
- Заходим в приложение Ютуб и авторизируемся в своем аккаунте. В правом верхнем углу находим кружок с аватаркой и нажимаем на него. Переходим в раздел «Настройки».
- В настройках нажимаем на кнопку «Автовоспроизведение».
- В строке «Следующее видео» отключаем параметр.
После этого вам больше не придется постоянно выключать функцию. Если же при просмотре каких-либо роликов вам захочется вернуть работу данного параметра, используйте инструкцию для временного отключения/включения.
iOS
Приложение YouTube для iPhone/iPad немного отличается от своих аналогов. Если в его первых версиях многие дополнительные функции были недоступны, то сейчас вне зависимости от того, пользуетесь ли вы смартфоном или компьютером, можно менять все нужные параметры. Как и в случае с Андроид, приложение позволяет отключить автовоспроизведение в двух вариантах: временно или на постоянной основе. Каждый пользователь сам должен выбрать, какой из вариантов подойдет ему больше.
Вариант 1: Временно
Временное отключение опции автоматического перехода на следующее видео позволит не смотреть ролики в очереди до первого закрытия приложения.
- Запускаем приложение и выбираем видео для просмотра.
- Под видео находим строку «Автовоспроизведение» и передвигаем ползунок, таким образом отключая функцию.
Вариант 2: Постоянно
Постоянное отключение необходимо тем людям, кто предпочитает выбирать видео каждый раз самостоятельно.
- Открываем приложение и в правом верхнем углу нажимаем на свою аватарку. Если у вас не установлена аватарка, вместо нее отобразится кружок с первой буквой своего имени. Переходим в «Настройки».
- Далее прокручиваем страницу до раздела «Автовоспроизведение» и отключаем ползунок напротив первой строки.
- Чтобы обратно вернуть этот параметр впоследствии, необходимо будет просто передвинуть ползунок в изначальное положение.
Вот такими быстрыми методами вы сможете надолго решить проблему включения ненужных видео. Если правильно выполнить все вышеуказанные действия, сложностей с управлением автоматическим воспроизведением не будет.
Помогла ли Вам статья?
Нет
Прощаемся с Adobe Flash Player
Adobe объявила о своих планах прекратить поддержку Flash в конце 2020 года.
В течение 20 лет Flash помогал вам создавать игры, смотреть видео и запускать приложения в Интернете. Но за последние несколько лет Flash стал менее распространенным. Три года назад 80 процентов пользователей настольных компьютеров Chrome посещали сайт с Flash каждый день. Сегодня использование только 17 процентов и продолжает снижаться.
Эта тенденция показывает, что сайты переходят на открытые веб-технологии, которые работают быстрее и эффективнее, чем Flash. Они также более безопасны, так что вы можете быть в безопасности, делая покупки, банковские операции или читая конфиденциальные документы. Они также работают как на мобильных, так и на настольных компьютерах, поэтому вы можете посетить свой любимый сайт в любом месте.
Эти открытые веб-технологии стали стандартным интерфейсом для Chrome в конце прошлого года, когда сайтам нужно было спрашивать вашего разрешения на запуск Flash. В течение следующих нескольких лет Chrome продолжит выводить Flash из эксплуатации, сначала попросив разрешения на запуск Flash в других ситуациях и в конечном итоге отключив его по умолчанию. Мы полностью удалим Flash из Chrome к концу 2020 года.
Потребовалась тесная работа с Adobe, другими браузерами и крупными издателями, чтобы убедиться, что сеть готова к использованию без Flash. Мы поддерживаем объявление Adobe сегодня и надеемся на сотрудничество со всеми, чтобы сделать Интернет еще лучше.
Способы настройки автоповтора видеоролика
Поставить видео на повтор в Ютубе можно двумя способами: через браузер на компьютере или с помощью мобильного приложения на смартфоне.
На компьютере
Все действия для реализации запланированного выполняются непосредственно на странице с роликом и задействуют опции, встроенные в контекстное меню проигрывателя.
Чтобы зациклить любое видео, необходимо сделать следующее :
- Откройте в браузере главную страницу видеохостинга и запустите нужный ролик. Для этого можно воспользоваться поиском.
- После того как страница прогрузится и запись воспроизведется нажмите правой кнопкой мыши в любом месте проигрывателя. В появившемся контекстном меню выберите опцию «Повтор».
Теперь после завершения записи она автоматически воспроизведется снова. При этом в контекстном меню напротив строки «Повтор» будет стоять галочка. Чтобы отключить функцию, нужно щелкнуть мышью по этой опции.
Если выбранное видео находится в плейлисте, при необходимости можно поставить весь список материала на повтор. Для этого следует кликнуть по соответствующей кнопке, которая расположена выше перечня.
С помощью телефона
Чтобы поставить видеозапись на повтор в мобильном приложении на смартфоне, необходимо выполнить другой алгоритм действий.
- Запустите YouTube и на главной странице выберите ролик, который необходимо зациклить. Как и в случае с браузерной версией, для этих целей можно воспользоваться поиском, расположенным в верхней части интерфейса программы.
- Открыв страницу с воспроизведенным проигрывателем, коснитесь один раз видео, чтобы появился графический интерфейс. После этого откройте меню, нажав по функциональной кнопке в верхнем правом углу.
- В появившемся списке доступных опций выберите «Повтор воспроизведения», чтобы зациклить запись.
На смартфоне также можно поставить на повтор весь плейлист, в котором находится желаемое видео. Для этого нужно нажать по соответствующей кнопке, месторасположение которой отображено на скриншоте ниже.




![Видео html5 не воспроизводится автоматически при загрузке страницы в хроме? [дубликат]](http://pgimn-nt.ru/wp-content/uploads/a/a/4/aa42e094ef5e6818dbc0b03fb4735d7a.png)







![Javascript - видео html5 не воспроизводится автоматически при загрузке страницы в хроме? [дубликат]](http://pgimn-nt.ru/wp-content/uploads/8/7/4/87408076cfa4e574fe06f604d57f8604.jpeg)
















