Как создать учетную запись в Гугле
Аккаунт в сервисах Google привязан к электронному почтовому ящику Gmail и является одновременно идентификатором, сокращенно ID пользователя.
Если страница окажется на непонятном языке – слева внизу можно выбрать желаемый язык из выпадающего списка.
Теперь следует заполнить поля формы и придумать имя пользователя, под которым вы будете известны в сервисах Гугла.
- Фамилия и имя.
- Укажите логин пользователя, который будет являться адресом электронной почты.
- Придумайте или сгенерируйте пароль.
Теперь нажмите «Далее». Если выбранное имя пользователя уже кем-то используется, вам будет преложено придумать что-то другое.
Далее предлагается ввести дополнительную информацию. Это нужно на случай, если вы забудете свой логин или пароль. Тогда дополнительные данные помогут получить новый пароль и войти в личный кабинет.
Далее предлагается прочитать условия использования сервисов Google. Если вы согласны – подтвердите и на этом создание вашего нового аккаунта можно считать завершенным.
После этого перед нами откроется личный кабинет.
Вход в аккаунт
После регистрации данные, которые были использованы в качестве названия профиля и пароля, становятся идентификаторами входа. С их помощью можно входить на главную страницу своего профиля. При этом не имеет значения, какая используется почта – gmail.com или любая другая.
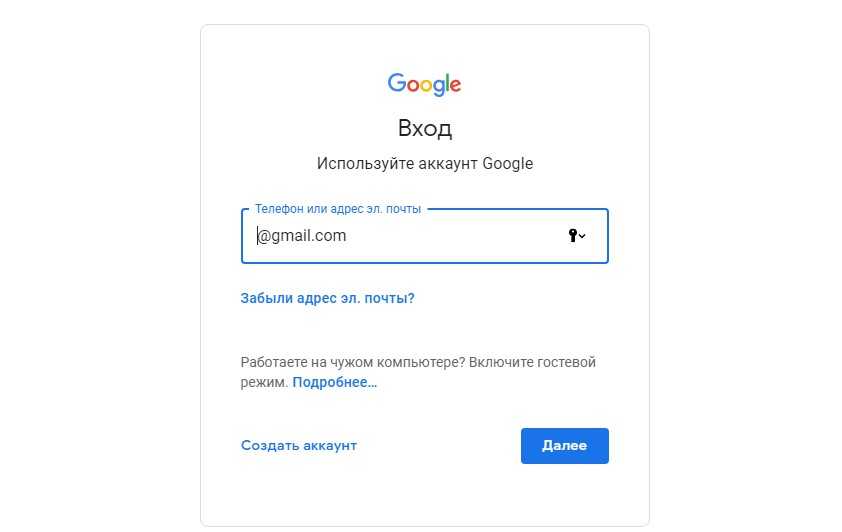
Для перехода в аккаунт, в котором пользователь уже авторизовался, можно использовать любой сервис Google, начиная с поискового сервиса и заканчивая страницей поиска телефона. Перейти к профилю можно, всего лишь нажав на аватар. Если изображение для аккаунта не было выбрано, вместо него показывается расположенная на однотонном фоне первая буква имени.
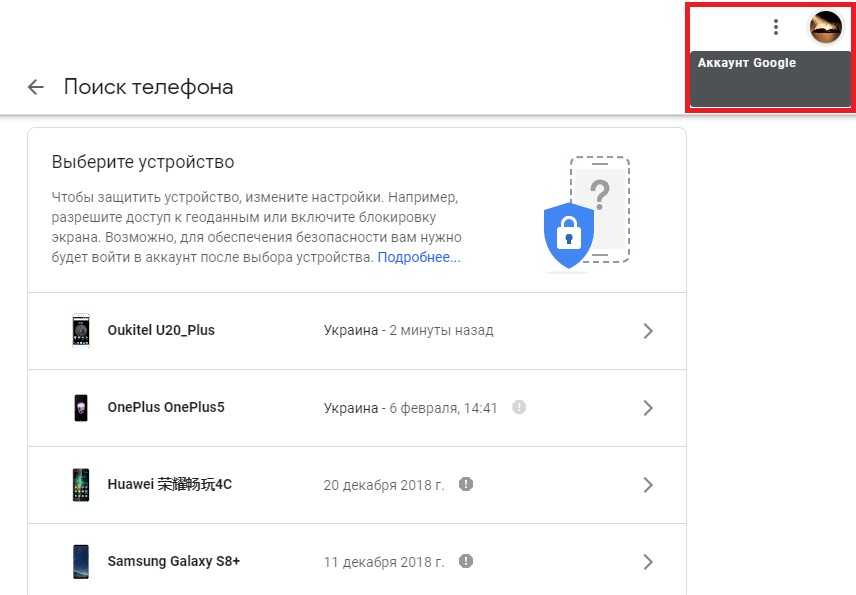
Сохранив пароль и логин, можно не указывать их при следующих входах в аккаунт. Кроме того, если не был выполнен выход, все сервисы Google автоматически идентифицируют пользователя по этому профилю. При смене аккаунта обычно приходится вводить идентификаторы вручную.
Useful Links
Join the official community for Google Workspace administrators
In the Google Cloud Community, connect with Googlers and other Google Workspace admins like yourself. Participate in product discussions, check out the Community Articles, and learn tips and tricks that will make your work and life easier. Be the first to know what’s happening with Google Workspace.
______________
Learn about more Google Workspace launches
On the “What’s new in Google Workspace?” Help Center page, learn about new products and features launching in Google Workspace, including smaller changes that haven’t been announced on the Google Workspace Updates blog.
______________
Как войти в свой аккаунт Гугл через смартфон
Как зайти в аккаунт Гугл на смартфоне, работающем на базе Андроид? На самом деле, ничего сложного нет. Этот процесс займет у вас максимум 15 минут, и только при условии, что у вас возникли трудности, или вы еще не изучили всю специфику использования сервиса. Есть 2 варианта, которые мы рассмотрим далее.
Использование настроек телефона
Войти в аккаунт Гугл с телефона можно при помощи «Настроек». Так же можно поступить и в том случае, если вы используете планшет. Подробная инструкция:
- Откройте меню с настройками, которое есть в вашем телефоне. Для этого достаточно нажать на иконку с соответствующим названием на вашем мобильном устройстве (обычно имеет значок шестеренки).
- Чтобы зайти в Гугл аккаунт, нажмите в меню «Облако и учетные записи». Ее вы найдете в настройках (см. выше). Название графы может быть и иным – все зависит от модели устройства и настроек производителя. Немаловажную роль в этом вопросе играет также версия ОС Андроид. Посмотрите на изображение, чтобы приблизительно понять, что вам нужно делать:
- Но это еще не все. Чтобы войти в акк Гугл, найдите подраздел, который может называться «Аккаунты» или «Учетные записи»:
- Если вы уже вошли в учетную запись на своем устройстве, но вам необходимо изменить настройки аккаунта Гугл, либо полностью их удалить, либо добавить новую, для этого нажмите на нужный заголовок:
- Далее сделайте последний шаг, выбрав кнопку «Google»:
Если вы хотите добавить новую учетку Гугл, то следуйте такому алгоритму действий:
- Проскрольте страницу с учетными записями до самого конца, пока перед вами не появится кнопка «Добавить новую учетную запись или новый аккаунт». Смотрите изображение выше.
- Теперь укажите тип вашей учетной записи. Понятно, что это будет личный кабинет Гугл аккаунта «для себя»:
- После этого перед вами появится пустая строка для ввода ваших имени и фамилии, а на следующем шаге поле, в которое вам необходимо ввести новый адрес электронной почты или номер телефона, который ей соответствует:
- Следуйте инструкциям на экране телефона.
- Для входа и настройки Гугл аккаунта, введите придуманный вами логин и пароль.
Теперь вы знаете, как правильно совершать управление аккаунтами Гугл через планшет или смартфон.
https://youtube.com/watch?v=-j4Ldekaj5Y
Как восстановить доступ к ранее удаленному профилю в Google
Удаленную учетную запись можно восстановить буквально в два клика. Для этого нужно только пройти стандартную процедуру авторизации. То есть ввести адрес электронной почты и пароль.
После этого появится окно с предложением восстановить ранее закрытую учетную запись. Правда, это возможно не во всех случаях. Есть как минимум три сценария, при которых Google блокирует пользовательский профиль навсегда без возможности его восстановить.
- Вы закрыли свой аккаунт в Google и не разблокировали его в течение 30 дней.
- Вы никак не взаимодействовали со своим Google-аккаунтом более чем в течение 365 дней.
- Вы нарушили правила пользования сервисами Google.

О последнем пункте поговорим чуть подробнее.
Насколько безопасен аккаунт Гугл?
Google намного опережает своих прямых конкурентов в плане безопасности. Именно поэтому на нем надежнее хранить личную информацию. Благодаря связи всех сервисов ваш аккаунт всегда будет защищен. А при малейших попытках взлома вы сразу будете оповещены об этом. Даже если вы авторизуетесь в аккаунте с другого телефона/компьютера/ip-адреса, вам придет уведомление на почту.
Однако вам все равно нужно иметь хороший пароль и включить двухэтапную аутентификацию (пароль + смс). Сервис использует дополнительные методы безопасности и возможности для восстановления аккаунта – это резервная электронная почта и резервный сотовый номер).
Гугл аккаунт – что это такое?
Учетная запись Гугл – это ваша персональная страничка на сервисе google.com. Здесь можно:
- отправлять и получать электронные письма;
- хранить медиафайлы;
- общаться с другими пользователями;
- совершать покупки через интернет;
- осуществлять поиск интересной и нужной информации;
- сохранять ссылки на нужный контент;
- хранить текстовые документы.
Теперь давайте рассмотрим вопрос, как создать личный кабинет Google. Для этого вам необходимо открыть один из сервисов данной компании и найти кнопку «Войти». У вас будет 2 варианта: войти под уже существующим логином или паролем, или создать новую учетную запись. Если вам нужно выполнить второе действие, то вам следует выбрать функцию «Зарегистрироваться». Далее перед вами появится форма регистрации, где нужно указать:
На заметку. Для подтверждения регистрации и того факта, что вы не являетесь ботом, вам необходимо ввести капчу. Это короткий код, состоящий из букв и/или цифр. Также капча может подразумевать выбор картинок, на которых изображен тот или иной элемент. Поэтому обязательно читайте условия, которые прописаны в самом верху всплывшего перед вами окна капчи.
Последний штрих в вашей регистрации – это принятие вами условий и правил использования сервиса. Для этого поставьте галочку напротив соответствующей графы – и можете начинать пользоваться вашей учетной записью.
https://youtube.com/watch?v=JEbjbbC2kvY
Как создать?
Прежде чем войти в аккаунт, его нужно сразу создать, зарегистрировать. Так вы и представитесь Google. И он будет вас узнавать по логину и паролю и впускать в своё сервисное онлайн-пространство, в ваш личный кабинет для пользования. А иначе и быть не может. Чтобы вы не писали, не указывали в панели входа – но без регистрации! – система Гугла всё одно не опознает вас. А функции сервисов может и будут доступны без аккаунта, но не в полной мере.
Примечание. Если же вы однажды регистрировались, допустим, в Gmail или Youtube с мобильного или ПК и знаете свои учётные данные, то создавать уже ничего не потребуется. Сразу же переходите к инструкциям по авторизации.
Итак, перво-наперво, создание аккаунта в Google. Дело нехитрое, но требует внимательности. Приступаем.
1. Откройте в браузере страничку поисковика – https://www.google.com/
2. Щёлкните вверху справа кнопку «Войти».
3. В нижней части панели кликните ссылку «Создать аккаунт».
Если вдруг обнаружиться, что с входом ничего не понятно, из-за того, что интерфейс отображается на другом языке, в ступор не впадайте. Ничего страшного. Всё дело в настройках. Просто-напросто щёлкните мышкой опцию с названием текущего языка (первая ссылка внизу за границей блока входа).
Когда отобразится список, выберите родной язык. Страничка перезагрузится уже в знакомых вам буквах и словах – на русском.
4. Теперь анкета. Фейк или по-настоящему – ваш выбор. Всё стандартно: имя и фамилия, имя пользователя (оно же логин и адрес почты в gmail, указывается на входе) и пароль (с повторным набором для подтверждения).
5. Для перехода ко второй части формы – кнопка «Далее». Но первые поля заполните обязательно. Иначе не перейдёте.
7. Следующий этап – личная информация (дата рождения и пол). Телефон указывается по желанию, но иногда Google требует его ввести и подтвердить через СМС в обязательном порядке. Так что будьте готовы предоставить номер, если что.
8. Снова переход по кнопке «Далее». Согласитесь с условиями пользования.
И финал! Учётная запись Google готова к работе. Ваша личная, уникальная.
Как отвязать телефон и почту от аккаунта Гугл
Если вы хотите убрать свое устройство из Play Маркет есть 2 способа, как это сделать:
- С компьютера. Зайти на сам сервис и нажать на шестеренку. Перед вами появятся все привязанные смартфоны с дополнительной информацией. Чтобы отвязать устройство, просто уберите галочку с выбранных моделей.
- С телефона. Войдите в Play Маркет. В поисковой строке выберите меню слева (3 горизонтальные линии) > Аккаунт > Изменить контактный адрес электронной почты.
Также вы можете удалить свою электронную почту. Стоит учитывать, что при этом вы удалите и потеряете доступ к своим сообщениям и перепискам. Иногда там может храниться очень важная информация. Поэтому не забудьте заранее сохранить всю нужную информацию. Чтобы удалить почту, зайдите на главную страницу профиля и зайдите в раздел “Данные и персонализация”. В появившемся списке выберите “Удаление сервиса или аккаунта”. Далее система предложит вам список сервисов, которые можно удалить.

Регистрация и создание собственного аккаунта Гугл (Google)
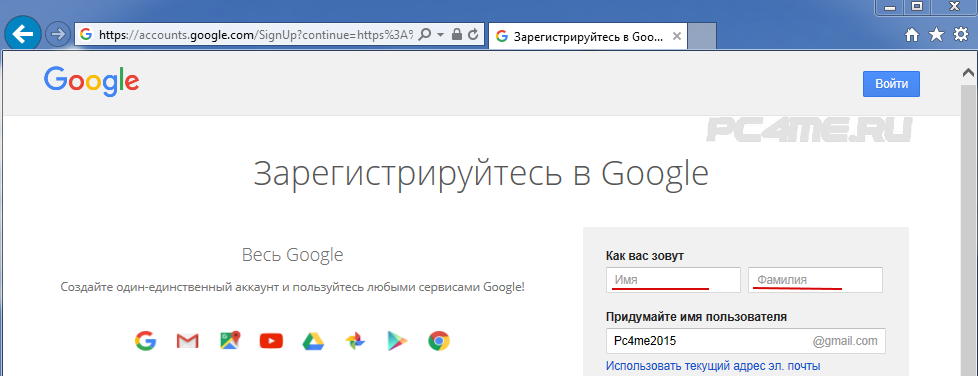
При введении пароля для аккаунта гугл, будет появляться подсказка о том, что допускается ввод не менее 8 знаков и уровне его защищённости от подбора, а так же другие рекомендации, с которыми если нужно, можете внимательно ознакомиться.
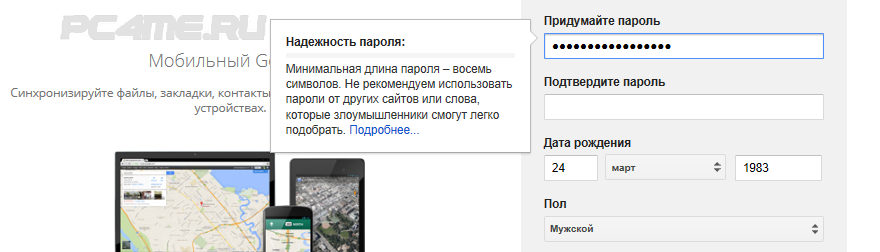
Дальше будут строки для ввода мобильного телефона и имеющейся запасной зарегистрированной почты
Телефон можете вводить по желанию, только ниже будет предложено доказать, что Вы не робот, вводом цифр на картинке, но обращаем внимание на то, что для получения полных преимуществ на сервисах, в дальнейшем номер телефона надо будет обязательно ввести.
Устанавливая галку в месте «Сделать Google моей главной странице» Вы подтверди замену поисковика, который будет устанавливаться автоматически при открытии новой вкладки.

В случае, когда Вы не хотите вводить свой номер телефона, по требуется ввод числа с картинки.

Устанавливаем галку соглашения с условиями Google и нажимаем «Далее«

Теперь, у Вас имеется собственный аккаунт Гугл, обязательно запишите где-нибудь в блокноте свои данные от зарегистрированной почты, что бы не сталкиваться с дальнейшем с восстановлением пароля.
Если нужна синхронизация
Чтобы входить в accounts Google.com автоматически, можно сделать в настройках синхронизацию данных. Адреса всех аккаунтов будут сохранены в одном месте. Для этого нужно:
- Авторизоваться в account.
- Внесите в форме входа логин и пароль от профиля.
- Данные автоматически сохранятся на одном устройстве.
Если нужно работать с нескольких устройств, нажмите кнопку «Включить синхронизацию» и активируете функцию нажатием кнопки включения.
На смартфонах данная настройка выполняется также. Открываете общие настройки телефона, переходите в раздел «Аккаунты и синхронизация». Добавляете запись и активируете синхронизацию.
10 секретов вашего Гугл Аккаунта, о которых вы не знали
- В настройках безопасности на вкладке «Вход в акк Гугла» вы можете посмотреть уведомления о подозрительных входах в ваш аккаунт или о попытках сменить пароль, а так же прочих критических ситуациях с безопасностью.
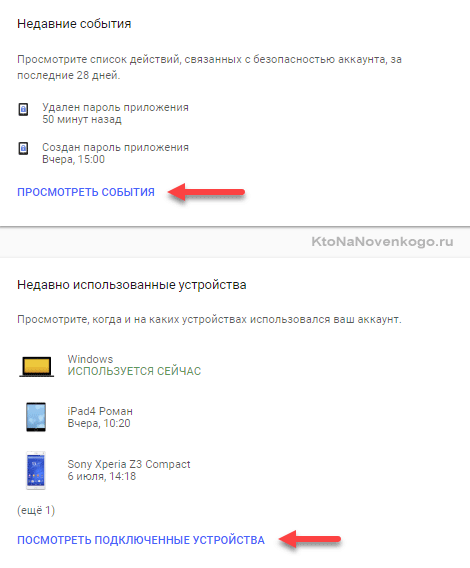
Тут же можно будет взглянуть на последние действия с вашим акком (вдруг не вы одни уже им пользуетесь) и посмотреть с каких устройств и когда в него заходили.

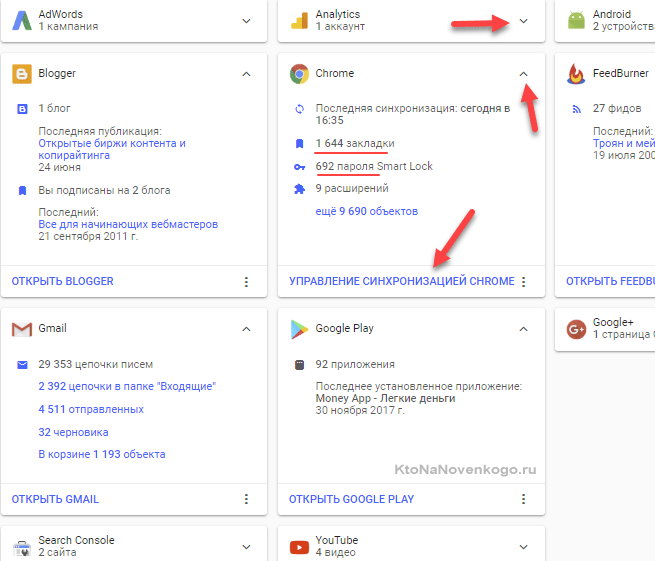


Как сделать бэкап, удалить или завещать свой Account
Есть еще несколько любопытных настроек, которые скрываются в левом меню.
- Например, на вкладке «Управление контентом» можно будет на всякий случай сделать бэкап всех хранимых в акке данных на свой компьютер (скачать все в виде архива). Тут будут и почта, и все остальное, что только найдется в каком-либо из многочисленных сервисов этой системы.


В последнем случае вы потеряете доступ ко многим сервисам Гугла, с которыми работали через этот акк. В связи с этим вам приводится список того, что у вас есть и чего вы можете лишиться в результате столь необдуманных действий. Ознакомьтесь с каждым сервисом, который вы удаляете, а также поставьте галочки, что всю ответственность за столь необдуманные действия вы берете на себя.

Синхронизация через аккаунт закладок, паролей и расширений в Хроме
На всякий случай поясню про хранение данных браузеров в аккаунте — как это все настраивается. Браузер Гугл Хром имеет возможность синхронизировать все свои настройки с установленными Хромами на других компьютерах или мобильных устройствах.
Для этого достаточно будет в настройках этого браузера осуществить вход в свой акк:
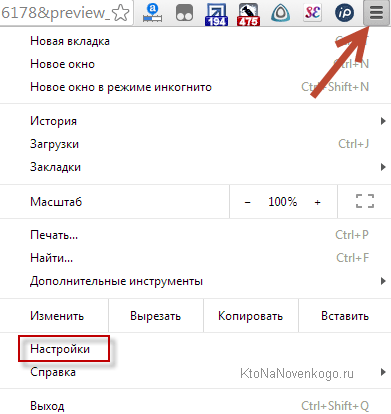
После этого на открывшейся странице настроек (иконка с тремя горизонтальными точками и пункт «Настройки») выбрать, что именно нужно будет синхронизировать (поставить галочки) и указать, нужно ли будет все это дело на лету шифровать. По умолчанию выбрано ‘Синхронизировать все’:
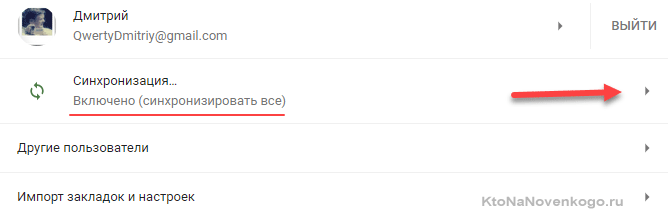
Закладки, пароли, настройки, установленные расширения и приложения, темы и открытые вкладки всех ваших Хромов (на десктопах, планшетах, мобильниках) будут храниться в вашем аккаунте и это можно будет лицезреть в количественном выражении в «Личном кабинете Google» (эту ссылку на нее вы так же найдете в самом верху окна настроек хрома).

Вот, собственно, и все, на чем я хотел заострить внимание. Остальные настройки вашего профиля в Гугле достаточно понятны, прозаичны и, по большому счету, не так уж важны (во всяком случае для меня)
Удачи вам! До скорых встреч на страницах блога KtoNaNovenkogo.ru
Проблемы при входе
Ошибки при авторизации, увы, иногда бывают. А возникают по разным причинам. Приведём самые распространённые проблемы со входом в учётку и расскажем, как от них избавиться.
Неправильный логин. Если не можете правильно ввести логин, в панели для авторизации кликните «Забыли адрес эл. почты?». Введите указанный в профиле мобильный или дополнительный почтовый ящик. И продолжите процедуру верификации через указанный контакт. Без этих данных восстановить профиль проблематично.
Учётные данные есть, не получается войти. Откройте страничку – https://support.google.com/accounts/troubleshooter/2402620?hl=ru#ts=2402624 (раздел «Справка»). Выберите в списке причину неполадки. Выполните инструкцию, отображённую на новой страничке.
Нет cookie. Вероятней всего, авторизоваться в Google не получится, если в браузере отключено сохранение cookie (особый тип данных, необходим для корректной работы многих сайтов). Найдите эту настройку в меню своего веб-обозревателя и включите. Снова попробуйте войти в профиль.
Блокировка. Сервис Google может заблокировать пользовательский аккаунт из-за нарушений правил пользования. Если вы видите соответствующее уведомление, но по вашему мнению учётка отключена необоснованно, можно сделать запрос на восстановление. Необходимое руководство по выполнению процедуры на странице https://support.google.com/accounts/contact/disabled2.
Вход на телефоне
На Андроиде
- Скачивать приложения из Play Маркета (Google Play);
- Синхронизировать данные;
- Работать с почтовым клиентом Gmail и приложением YouTube.
1. В меню телефона откройте раздел «Настройки».

2. В части «Личные данные» выберите «Аккаунты».

3. Нажмите на «Добавить аккаунт».

4. Выберите «Google».

5. В поле «Телефон или адрес эл. почты» напечатайте номер телефона или логин. Нажмите «Далее» для продолжения.
6. В поле «Введите пароль» напечатайте пароль для входа и нажмите «Далее».

7. Прочитайте условия использования и нажмите «Принимаю».

8. Откроется настройка резервного копирования. Нажмите кнопку «Принять» для продолжения.
Резервное копирование – это сохранение контактов, календаря, браузера и других настроек.
9. Вот и всё – учетная запись добавлена в Андроид.
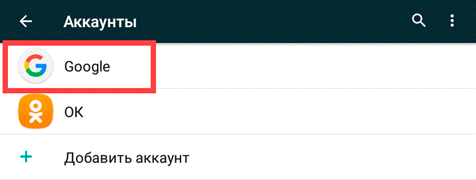
В YouTube
Если вы подключили аккаунт в настройках телефона, то он автоматически добавится и в приложение YouTube. Поэтому данный способ подойдет, в случае если вы не хотите подключать учетную запись через настройки. Или если у вас телефон работает на другой системе – например, на iOS (iPhone).
1. Откройте приложение YouTube.

2. Нажмите на значок «человечка» в правом верхнем углу.

3. Появится окошко, в котором нажмите на «Войти».
4. Выберите «Добавить аккаунт».

5. Откроется форма авторизации:
- Напечатайте телефон или логин от учетной записи.
- Введите пароль.
- Примите условия соглашения.
- Разрешите или отключите сохранение резервной копии и нажмите кнопку «Принять» для завершения.
Подробнее о каждом этапе читайте в .
6. В правом верхнем углу появится значок с буквой. Это означает, что вход успешно выполнен.

Нажав на значок, высветится окошко, через которое можно управлять учетной записью.
Google Chrome
Рассмотрим вход через настройки браузера Chrome. Это нужно, чтобы синхронизировать данные с разных устройств. Например, на телефоне получить закладки, историю и пароли с компьютера.
На заметку. Если вы выполнили вход через настройки Андроид, то в Хроме аккаунт будет уже подключен. Но из него можно выйти или добавить еще один.
1. Откройте браузер Google Chrome.
2. Нажмите на значок «три точки».
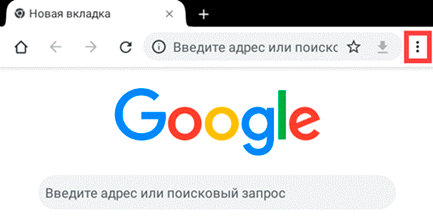
3. Появится меню, из которого выберите «Настройки».

4. Нажмите на «Войти в Chrome».
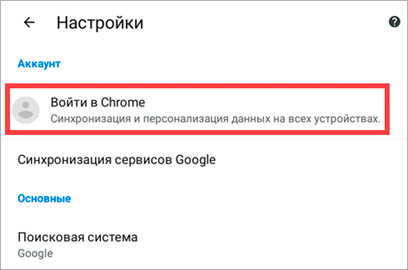
5. Появится окошко с информацией о синхронизации. Нажмите кнопку «Добавить аккаунт».

6. Откроется страница авторизации:
- Введите логин и пароль.
- Примите соглашение.
7. Вход выполнен.

Теперь если открыть сайт google.ru, вверху страницы будет иконка с буквой. Нажав на квадрат рядом с ней, появится меню с настройками и сервисами: Gmail, Диск, YouTube и другие.
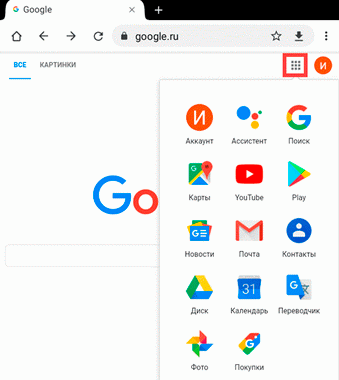
Если иконки с именем нет, а есть кнопка «Войти» – нажмите на нее. Учетная запись автоматически загрузится.
В любом браузере
А сейчас рассмотрим, как входить в аккаунт на телефоне в любом браузере, а не только в Chrome.
Покажу на примере Mozilla Firefox, но способ подойдет и для другой программы: Яндекс, Opera, Safari.
1. В браузере перейдите на сайт google.ru.
2. Вверху будет кнопка «Войти» – нажмите на нее.

3. Откроется форма авторизации:
- Напечатайте телефон или адрес электронной почты. Нажмите «Далее».
- Напечатайте пароль и нажмите «Далее».
4. Вход успешно выполнен. Об этом будет свидетельствовать иконка с буквой или кнопка «Выйти» вверху.

Как войти?
Теперь неотъемлемая и важная часть пользования профилем – авторизация. Где найти виртуальную дверь в аккаунт Google, как вставить ключ, повернуть и открыть. Конечно, образно. Но по функциям очень похоже. На компьютере и телефоне есть свои особенности авторизации. Рассмотрим пошагово для каждого устройства.
Телефон
На телефоне есть тоже отдельные ситуации по входу. Например, если вы купили девайс типа Андроид и только первый раз его включили, он сразу же попросит вас войти в профиль Google. Такая специфика системы. Ваши действия в таком случае:
1. В запросе меню выбираете вариант – у вас аккаунт и вы желаете авторизоваться.
2. И войдите под своими учётными данными: сначала логин (адрес почты), потом пароль. Переход кнопкой «Далее».
3. В панели приветствия нажмите «Принимаю» для подтверждения соглашения с условиями пользования.
По завершении авторизации аккаунт будет прикреплён к телефону и начнёт взаимодействовать с системой. Вы сможете использовать его для Google Play и других сервисов компании непосредственно в мобильном.
Если же у вас есть уже аккаунты на телефоне и вы хотите добавить ещё один Гугл-профиль, тогда вход выполняется так:
- Откройте настройки устройства.
- В меню выберите раздел «Аккаунты».
- Выберите тип аккаунта – Google.
- В подменю нажмите команду – «Добавить… ».
- Войдите в учётку: последовательно укажите логин и пароль (как и в предыдущей инструкции).
Компьютер
С компьютера авторизация выполняется следующим образом:
1. Если вы пользуетесь браузером Google Chrome, на страничке поисковика компании, вверху справа, щёлкните иконку «блок точек». В развернувшейся панели выберите «Аккаунт» (первая иконка).
В других браузерах для доступа к панели авторизации на страничке поисковика используйте кнопку «Войти».
2. На страничке https://accounts.google.com/signin/v2/identifierhl=ru&passive=true&continue=https%3A%2F%2Fwww.google.com%2F&flowName=GlifWebSignIn&flowEntry=ServiceLogin
введите логин (адрес почты или телефон, указанный в аккаунте). Щёлкните «Далее».
3. Наберите пароль и снова нажмите «Далее». На этом авторизация завершается и открывается доступ к сервисам.
Альтернативный вариант входа – набор учётных данных непосредственно на страницах сервисов Гугле. Сразу убиваете двух зайцев – авторизация в системе и доступ к необходимому интерфейсу.
Быстрый переход через плиточное меню на странице google.com: открываете панель и кликом мышки выбираете, что требуется.
Или же по ссылкам.
Допустим, если нужна Google Реклама, сделайте так:
1. Откройте главную сервиса – https://ads.google.com/intl/ru_ru/home/
2. Нажмите ссылку «Вход» (вверху, по правую сторону от контактного телефона).
3. Укажите учётные данные.
Такой же алгоритм и для Google Диска, только авторизация выполняется на странице – https://www.google.com/intl/ru/drive/
Поиск устройства через Гугл
Почти каждый человек хоть раз терял свой мобильный телефон. К сожалению, далеко не все нашедшие оказываются добропорядочными. Поэтому ваш сотовый может быть потерян навсегда. Собственно, как и вся находящаяся информация на нем. Чтобы не переживать за свои личные данные, воспользуйтесь функцией поиска потерянного устройства.
Для корректной работы необходимы следующие факторы:
- Смартфон должен быть включен.
- Он должен быть привязан к Google аккаунту.
- Должно быть подключение к интернету.
- Регистрация в Play Маркет.
- Параметр “Местоположение” должен быть активен.
- Включенная функция “Найти устройство”.
Если все условия будут соблюдены, то на карте будет показано местонахождение смартфона. Показана даже улица и дом. Как видно на картинке, вы можете позвонить на телефон, заблокировать экран либо удалить все данные.

Открыть карту можно с помощью ссылки www.google.com/android/find, либо с помощью настроек телефона. Для этого необходимо зайти в настройки, “Google” и выбрать в списке “Безопасность”. Нажав на “Найти устройство” откроются варианты отслеживания устройства. Это может быть сайт Google, либо специальное приложение из Play Маркет.
Обзор личного кабинет, настройки
Через меню «Личные данные» можно добавить фотографию, которая станет аватаркой в браузере и электронной почте.
Разные сведения о себе будет полезны на случай потери доступа к учетной записи. Еще, эти персональные данные будут видны другим пользователям в случаях, если в оставляете в интернете комментарии с указанием адреса почты Google.
Следующий важный раздел «Данные и персонализация».
Для повышений комфортности услуг, корпорация Google собирает сведения о поведении каждого пользователя в интернете. Это полезно для повышения качества поиска информации и сервисов покупок.
Используя сведения о потребительской активности человека, Google сможет быстрее и точнее находить ответы на все вопросы, учитывая ваши личные предпочтения.
Здесь довольно широкие возможности для настройки, что именно и как будет отслеживаться. При желании можно полностью либо частично запретить сбор персональных данных о себе.
В разделе «Безопасность» можно подробно настроить условия входа в ваши учетные записи на различных устройствах, в браузерах и на сайтах.
Дополнительно в этом разделе можно найти утерянный телефон, если он подключен к вашему аккаунту Гугл. Здесь же вы сможете увидеть все устройства, сервисы и браузеры, имеющие доступ к вашему аккаунту.
В разделе «Настройки доступа» задаются параметры персональных данных, которые будут доступны другим пользователям.
Например, смогут ли ваши контакты видеть ваше расположение на карте по данным геолокации. Здесь же можно заблокировать контакты с людьми, которые вам более не интересны. Например, запретить спам с некоторых адресов.
Далее управление платежной системой Google Pay.
В частности, здесь будут сохраняться все данные о приобретенных лицензиях на программы в магазине мобильных приложений Google Play. Например, если вы купили новый смартфон, с помощью своей учетной записи Google вы сможете установить платные приложения на новое устройство без нужды заново покупать лицензию.
Как защитить аккаунт
Считается, что система безопасности в сервисах Гугл разработана лучше и надежнее, чем в других аналогичных структурах. И еще удобно, что здесь вам не придется самому напрягать голову по поиску мер безопасности.
В профиле есть два раздела, которые помогут автоматически повысить уровень защищенности аккаунта и получить рекомендации по повышению степени конфиденциальности.
Нажмите кнопку «Защитить аккаунт» и вы увидите выявленные уязвимости.
А вот воспользуемся функцией «Проверка конфиденциальности» и узнаем все про то, кто и какую может получать информацию о вашем поведении в интернете и сервисах Google.
По каждому пункту приведены подробные объяснения и рекомендации, что можно сделать для улучшения ситуации.
В целом, все достаточно понятно объясняется, проблем с настройками возникнуть не должно.
Не получается войти в аккаунт Google
У пользователей часто возникают проблемы со входом в свою учетку. Самая частая причина трудностей авторизации – забытый пароль. В подобной ситуации рекомендуется восстановить password, действуя по следующей инструкции:
- Укажите адрес электронной почты в окне авторизации. Если вы не помните e-mail, то тапните по соответствующей надписи и следуйте инструкциям.
- Если вы забыли только пароль, но кликните по надписи «Забыли пароль?» после ввода адреса почтового ящика.
- Следуйте инструкциям, которые будут появляться на экране.

После выполнения третьего шага у вас появится несколько способов восстановления профиля. Если первый предложенный вариант вас не устраивает – нажимайте кнопку «Далее» и переходите к следующему шагу. Каждый представленный способ сопровождается инструкцией, так что сам процесс не вызовет у вас трудностей. Обычно Гугл предлагает следующие методы восстановления:
- использование старого пароля;
- восстановление с помощью другого устройства;
- резервный адрес электронной почты;
- по номеру телефона;
- ответ на секретный вопрос.
Количество доступных вариантов будет напрямую зависеть от того, насколько подробно вы заполнили профиль. Поэтому старайтесь заполнять анкету в профиле Гугл по максимуму.





















![Как войти в аккаунт гугла: мануал для пк и смартфонов [2019]](http://pgimn-nt.ru/wp-content/uploads/e/5/a/e5a02544e309023c5735781f24327670.png)






