Как правильно настроить параметры затухания звука в FL Studio 20
В FL Studio 20 есть несколько способов настройки параметров затухания звука, и мы рассмотрим наиболее эффективные из них:
- Использование автоматизации громкости
Автоматизация громкости позволяет изменять уровень звука в определенные моменты времени. Чтобы настроить затухание звука с помощью автоматизации, следуйте следующим шагам:
- Выберите трек или инструмент, к которому хотите применить затухание звука.
- Откройте панель автоматизации, нажав кнопку «Show Automation» на панели инструментов.
- Выберите параметр громкости, который вы хотите автоматизировать.
- Создайте точки автоматизации, указывающие уровень громкости в различные моменты времени.
- Расположите точки автоматизации так, чтобы звук плавно угасал.
Использование плагинов эффектов
В FL Studio 20 есть множество плагинов эффектов, с помощью которых можно достичь затухания звука. Некоторые из наиболее популярных плагинов для этой цели включают Gross Beat, Fruity Limiter и Fruity Balance. Чтобы настроить затухание с помощью плагинов, следуйте инструкциям, предоставленным разработчиком каждого плагина.
Использование аудио-облака или энверлопа
Аудио-облако или энверлопа являются инструментами, позволяющими создать плавное затухание звука. С помощью этих инструментов вы можете регулировать уровень громкости звука во время его проигрывания. Чтобы использовать аудио-облако или энверлопу, следуйте инструкциям, предоставленным FL Studio 20.
Настройка параметров затухания звука в FL Studio 20 важна для создания профессионального звучания вашей музыки. Экспериментируйте с различными методами и настройками, чтобы найти наиболее подходящий способ для вашего проекта.
Часть 4. Шаги After Effects в исчезающем звуке
Переходим к другому программному обеспечению Adobe, After Effects. Этот инструмент представляет собой продвинутую программу, которая позволяет вам изменять параметры звука с помощью индикатора DB, где 0 — базовая линия. Если вы уменьшите это, это позволит вам уменьшить громкость звука. Между тем, применять затухающий звук в After Effects проще, чем в Premiere. Обычно он позволяет настраивать слой постепенного появления и исчезновения с помощью его свойства непрозрачности. Действительно, это более доступная версия Premiere Pro. Однако, как и в случае с After Effects, требуется высокое состояние системы, прежде чем вы сможете его приобрести.
Шаг 1
Запустите After Effects и откройте видеофайл, загрузив его на временную шкалу. Теперь нажмите стрелку и стрелку звука, а затем стрелку формы волны.
Шаг 2
Затем начните добавлять ключевые кадры в ваш файл. Поместите головку воспроизведения туда, где вы хотите поместить затухание звука, затем разместите ключевые кадры и отрегулируйте настройки уровня звука после.
Шаг 3
После того, как ваши ключевые кадры установлены, вы можете проверить результат, чтобы сохранить его. Нажмите здесь, чтобы узнать, как ускорить видео в After Effects.
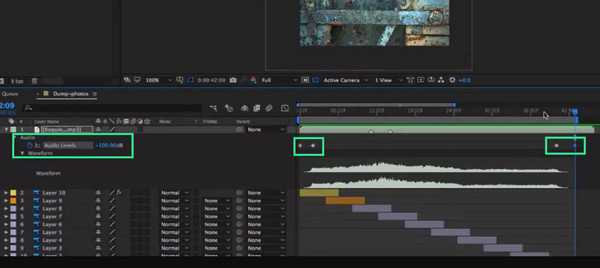
Скачиваем треки из Яндекс.Музыка через Панель разработчика (F12)
Первым делом откройте страницу Яндекс и перейдите на вкладку «Музыка», откроется https://music.yandex.ru/home.
- Теперь найдите окно с поиском композиций и введите название нужной песни, воспроизведите ее для того, чтобы убедиться, что это именно та песня которую нужно скачать на компьютер.
Окно поиска музыки
- Следующим шагом необходимо нажать клавишу F12, чтобы открыть инструменты разработчика в вашем браузере. Откроется окно, в котором необходимо найти кнопку «Network» (сеть) и нажать на нее. На скрине вы видите окно разработчика и нужная кнопка выделены красным маркером. Если окно не открылось, перезагрузите страницу.
Вкладка Network на панели разработчика
- Сейчас нажмите кнопку «Play», чтобы проиграть композицию. В окне инструментов разработчика она должна также проигрываться. В этом окне много различных файлов, среди которых нам нужно отыскать нашу песню для загрузки. Она будет иметь расширение медиафайла (mpg или другое подобное) и иметь наибольший вес файла среди прочих. Чтобы ее легко отыскать нажмите на панели сортировки вкладку «Размер» или «Size», чтобы наибольший файл оказался сверху первым. При этом нужно страницу поднять в самый верх, иначе вы не увидите первый пункт списка.
Вкладка Size на панели разработчика
- После того, как мы отыскали нашу мелодию среди прочих файлов в окне разработчика, нажмите на этом файле правую кнопку мыши. В контекстном меню выберите пункт «Открыть в новом окне» или «Open link in new tab».
Выбираем аудио файл для скачивания
- Ваша композиция откроется в новом окне в виде проигрывателя на черном фоне, где есть несколько кнопок для управления воспроизведением. Снова нажимаем правую кнопку мыши и выбираем «Сохранить как». Далее укажите место на жестком диске вашего компьютера, куда бы вы хотели сохранить песню из Яндекс Музыки. Новое окно с проигрывателем
Теперь вы можете воспроизводить любимую композицию на своем компьютере, не зависимо от того, есть доступ к Интернету в данный момент или нет. Для тех, кому текстовых указаний мало посмотрите данный видеоролик, в котором показаны те же шаги, записанные на видео:
Как использовать таймер сна в Яндекс музыке
Чтобы использовать таймер сна в Яндекс музыке, вам нужно выполнить несколько простых шагов. Вот как это сделать:
| 1. | Откройте приложение Яндекс музыка на вашем устройстве. |
| 2. | Выберите музыкальный трек или радиостанцию, которую вы хотите послушать перед сном. |
| 3. | Нажмите на значок таймера, который обычно находится в верхней части экрана, рядом с плейлистом или радио. |
| 4. | Задайте время, через которое музыка автоматически выключится. Вы можете выбрать уже готовые настройки (например, «за 15 минут») или установить свое собственное время. |
| 5. | Нажмите на кнопку «Пуск» или «ОК», чтобы запустить таймер сна. |
После этих простых шагов, у вас есть время заснуть под приятную музыку, а затем музыка автоматически выключится. Таким образом, вы можете наслаждаться музыкой перед сном, но не беспокоиться о том, что ваше устройство будет работать всю ночь.
Таймер сна в Яндекс музыке — это отличная функция, которая поможет вам создать расслабляющую и удобную атмосферу перед сном. Вы можете выбрать любую музыку или радиостанцию, настроить время сна и наслаждаться спокойным отдыхом. Попробуйте использовать таймер сна в Яндекс музыке — и вы поймете, как удобно и приятно это!
Установка и настройка таймера
Для использования таймера сна в Яндекс.Музыке, значит, мы должны сначала открыть приложение Яндекс.Музыка на нашем устройстве. После открытия приложения, нам нужно найти внизу экрана раздел «Таймер», который находится в нижней панели навигации.
После того, как мы откроем раздел «Таймер», у нас появится возможность выбрать время, через которое мы хотим, чтобы музыка прекратилась во время нашего сна. Возможность выбора времени представлена в формате часов и минут. Установив нужное время, мы нажимаем на кнопку «Пуск».
После того, как мы нажали на кнопку «Пуск», таймер начнет отсчет времени до заданного нами момента. В это время мы можем наслаждаться музыкой в Яндекс.Музыке, заниматься своими делами или готовиться ко сну.
Когда установленное нами время истекает, музыка автоматически прекращается, и мы можем спокойно засыпать, не беспокоясь о том, что музыка будет играть всю ночь.
Таймер сна в Яндекс.Музыке помогает нам регулировать время прослушивания музыки перед сном и создавать комфортные условия для отдыха.
Выбор музыкальных жанров для сна
Таймер сна в Яндекс.Музыке значительно облегчает процесс засыпания, позволяя выбирать музыкальные жанры, которые помогут создать идеальную атмосферу перед сном.
С помощью таймера сна в Яндекс.Музыке вы можете выбрать музыку из широкого спектра жанров, включая классику, джаз, эмбиент и другие. Любители спокойной и расслабляющей музыки могут выбрать жанр эмбиент, который создаст мягкую и нежную атмосферу перед сном.
Если вы предпочитаете более динамичную музыку, то можете выбрать жанр джаз или классика. Они помогут снять напряжение и создать уютную обстановку перед сном.
Важно учитывать свои предпочтения и настроение при выборе музыкального жанра для сна. Музыка имеет огромное влияние на наше состояние и может помочь нам расслабиться и заснуть быстрее
Используйте таймер сна в Яндекс.Музыке, чтобы создать комфортную обстановку перед сном и настроиться на расслабление. Приятного сна!
Задание времени сна и таймера
В сервисе Яндекс.Музыка пользователь имеет возможность задать время сна и использовать таймер, чтобы автоматически остановить музыку. Такая функция очень удобна, особенно для тех, кто любит засыпать под музыку.
Чтобы задать время сна, нужно открыть приложение Яндекс.Музыка и выбрать на главной странице вкладку «Таймер сна», которая находится в нижней части экрана. После этого пользователь может задать время, через которое музыка автоматически остановится. Например, можно выбрать опцию «Спустя 30 минут», «Спустя 1 час» или указать свое время.
Когда установлено время сна, пользователь может продолжать слушать музыку до тех пор, пока таймер не отсчитает установленное время. После этого музыка автоматически остановится, что позволяет не беспокоиться о том, что она будет играть всю ночь, и спокойно заснуть.
Задание времени сна и использование таймера в Яндекс.Музыке значительно упрощает пользование сервисом для тех, кто предпочитает засыпать под музыку. Благодаря этой функции можно настроить определенное время остановки воспроизведения музыки и не беспокоиться о том, что она будет играть всю ночь, отвлекая от сна.
5 классных фишек Яндекс.Музыки для iOS, о которых вы могли не знать
Не так давно я рассказывал вам про подписку Яндекс.Плюс, которой я начал активно пользоваться. Естественно, я целиком выбрал Яндекс.Музыку в качестве основной музыкальной платформы для себя, остался очень доволен. К сожалению, некоторых треков не хватает, но в поддержке мне вежливо объяснили, что это не зависит от них, и попросили подождать. Я вдоль и поперек изучил приложение и нашел классные фичи, которыми остался доволен. Теперь приятные фишки Яндекс.Музыки делают прослушивание в iPhone еще интереснее. Возможно, вы о них не знали. Давайте посмотрим.
Рассказываем об интересных фишках Яндекс.Музыки, о которых вы могли не знать
Живые обложки
Кто сказал, что у трека должен быть скучный неподвижный кавер? В Яндекс.Музыке, оказывается, есть функция живых обложек. Во время воспроизведения песни во весь экран прогружается зацикленная вырезка из видеоклипа на эту композицию, которая в прямом смысле оживляет ее. Такая функция есть и в Apple Music, но я ей никогда не пользовался.
Видеофоны в Яндекс.Музыке в высоком качестве — смотреть приятно
В Яндекс.Музыке она здорово реализована: настолько затягивает, что хочется смотреть снова и снова. При желании эту функцию можно отключить в настройках, если не хотите, чтобы она вам мозолила глаза. Кстати, в рекомендациях можно найти плейлист, в котором собраны треки только с живыми обложками, если хотите получить новый опыт при помощи этой приятной мелочи.
Как управлять Яндекс.Станцией с телефона
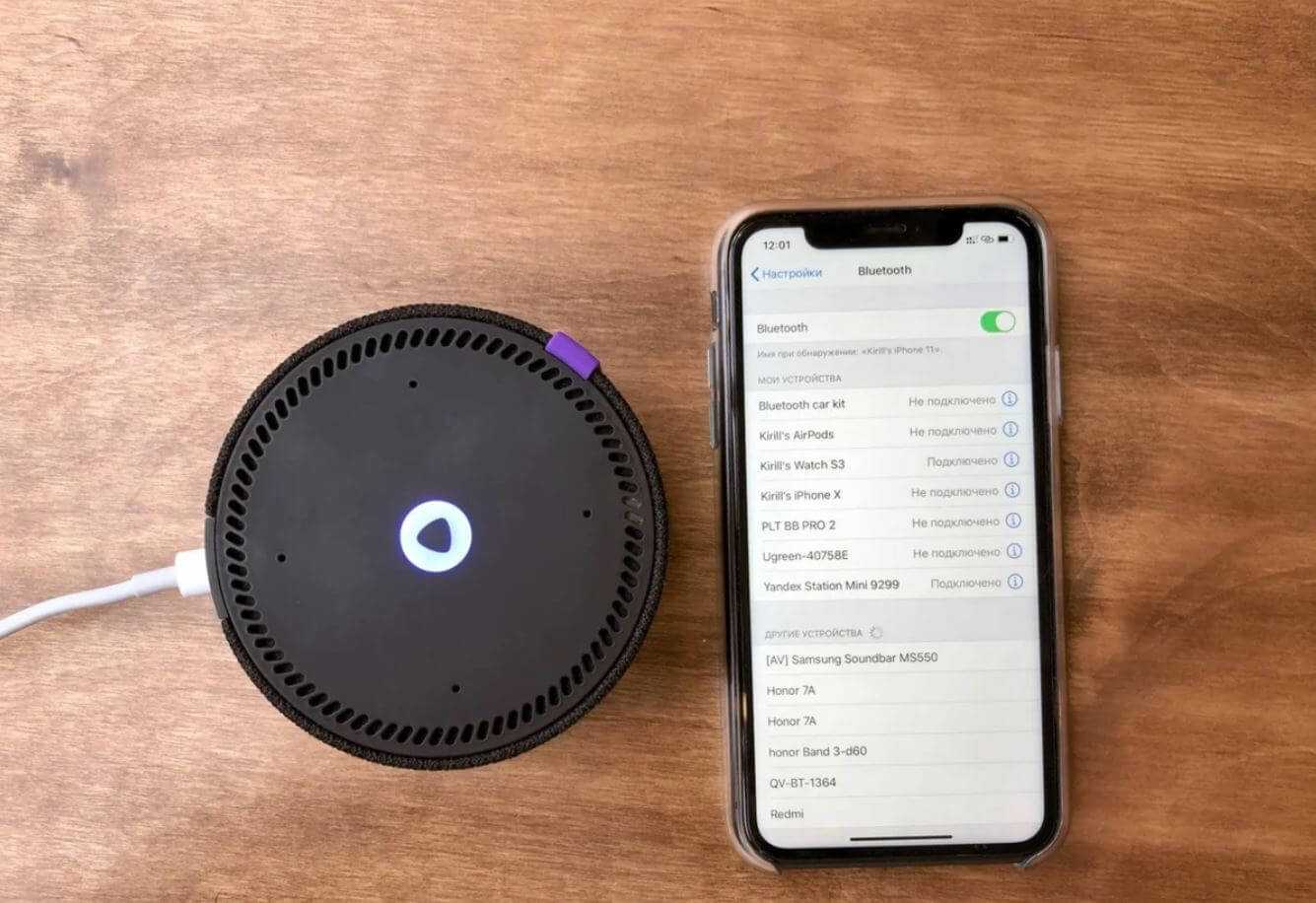
Попробуйте управлять воспроизведением без подключения по Bluetooth
Фишка, которой очень удобно пользоваться даже без подключения iPhone к Яндекс.Станции по Bluetooth. Если просите Алису включить трек, то плейлистом можно управлять прямо из телефона, зайдя в Яндекс.Музыку — у вас сразу откроется экран, что играет сейчас. Это заметно упрощает навигацию по медиатеке и поиску нужных треков без подключения к умной колонке. На моей Яндекс.Станции Лайт в связке с iPhone эта функция работает с небольшой задержкой и лагами, но разработчиков стоит похвалить за саму попытку реализации.
Включить управление очень просто, ровно как и отключить функцию.
- Отключитесь от Яндекс.Станции, если подключались ранее по Bluetooth.
-
В настройках Яндекс.Музыки включите ползунок «Музыка продолжается».
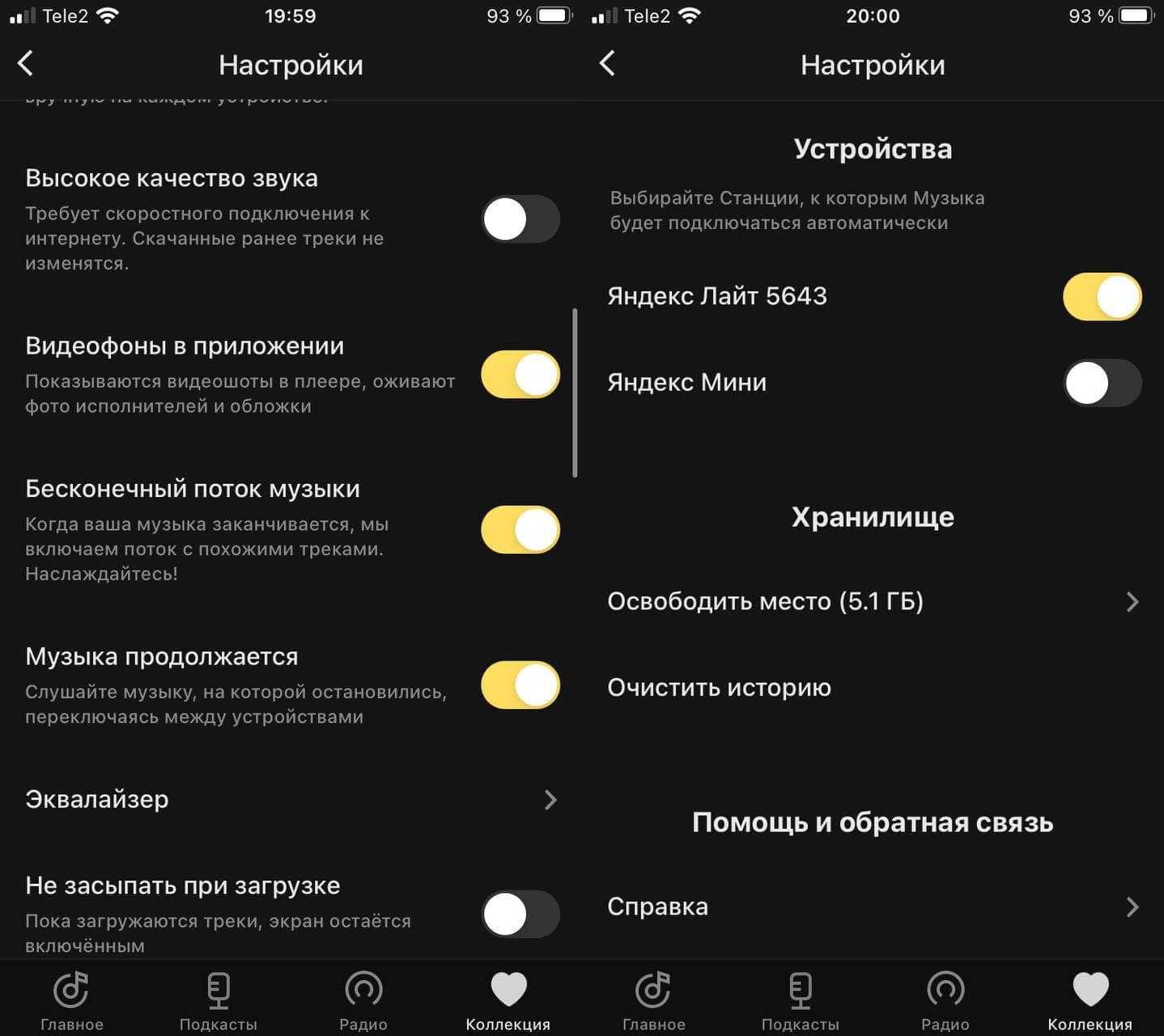
Включаем управление Яндекс.Станцией без Bluetooth
Наш Telegram-чат никогда не спит. Добро пожаловать!
Функция работает с задержкой и небольшими лагами, но это интересный опыт. Если надоест, вы можете отключить ее:
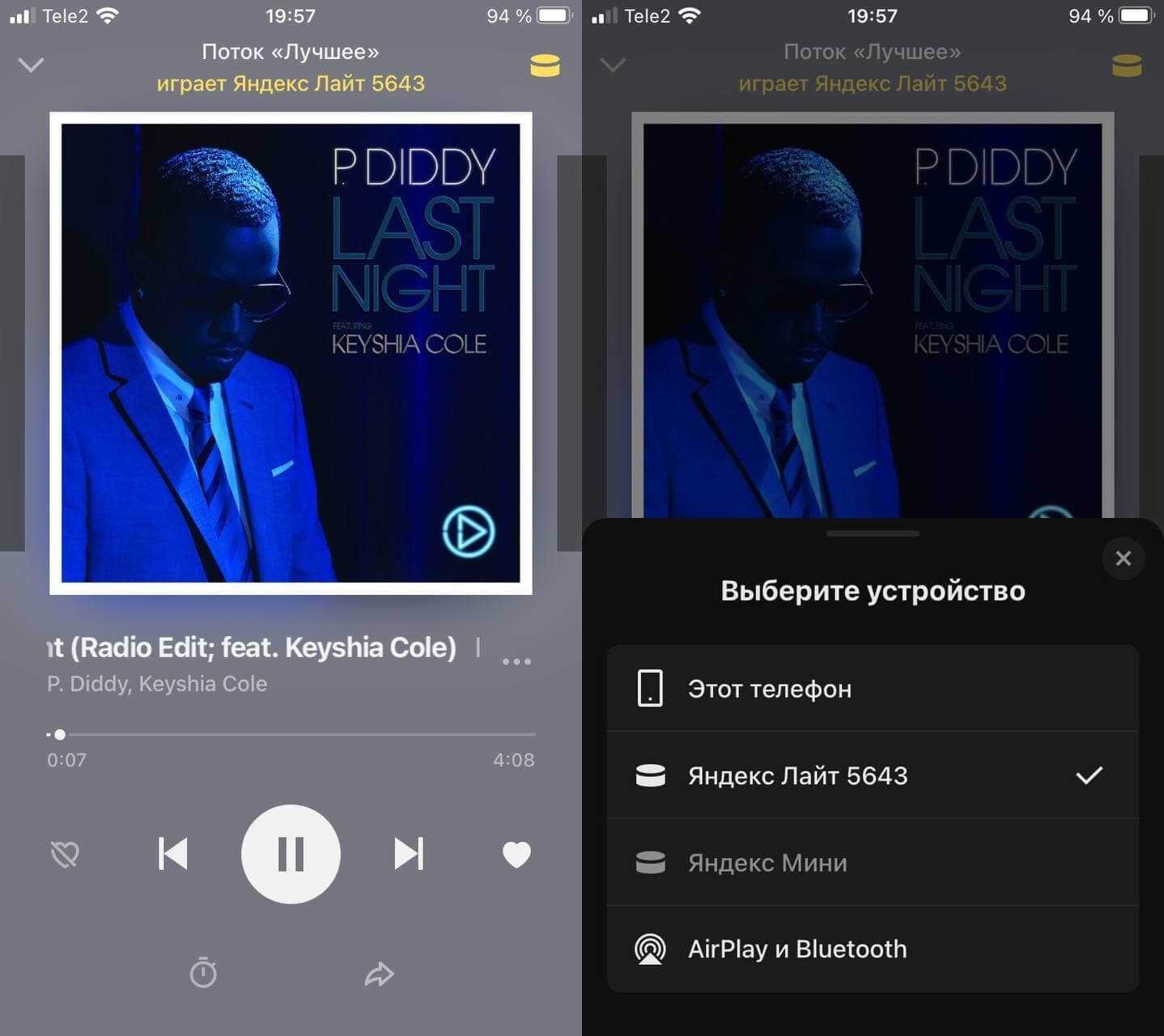
Таким образом можно и подключаться к Яндекс.Станции без Bluetooth
Таймер сна в Яндекс.Музыке
Если вы, как и я, любите засыпать под музыку, но не хотите случайно посреди ночи проснуться под трек Scooter, эта функция точно для вас. Ребята из Яндекса любят такие неочевидные, но полезные штуки. Похожая есть в Яндекс.Электричках, чтобы, наоборот, не проспать свою остановку.
Таймер отключит музыку через нужное количество времени
- На экране «Сейчас играет» нажмите внизу на значок часов.
- Установите таймер сна, выбрав, через сколько должно остановиться проигрывание музыки.
- Если засыпаете слишком быстро или слушаете бормочащий подкаст, то переключите ползунок «Конец трека или выпуска» в положение «Вкл».
Теперь вы будете засыпать под любимую музыку, а она вовремя выключится, чтобы не будить вас посреди ночи.
Яндекс.Музыка уведомления
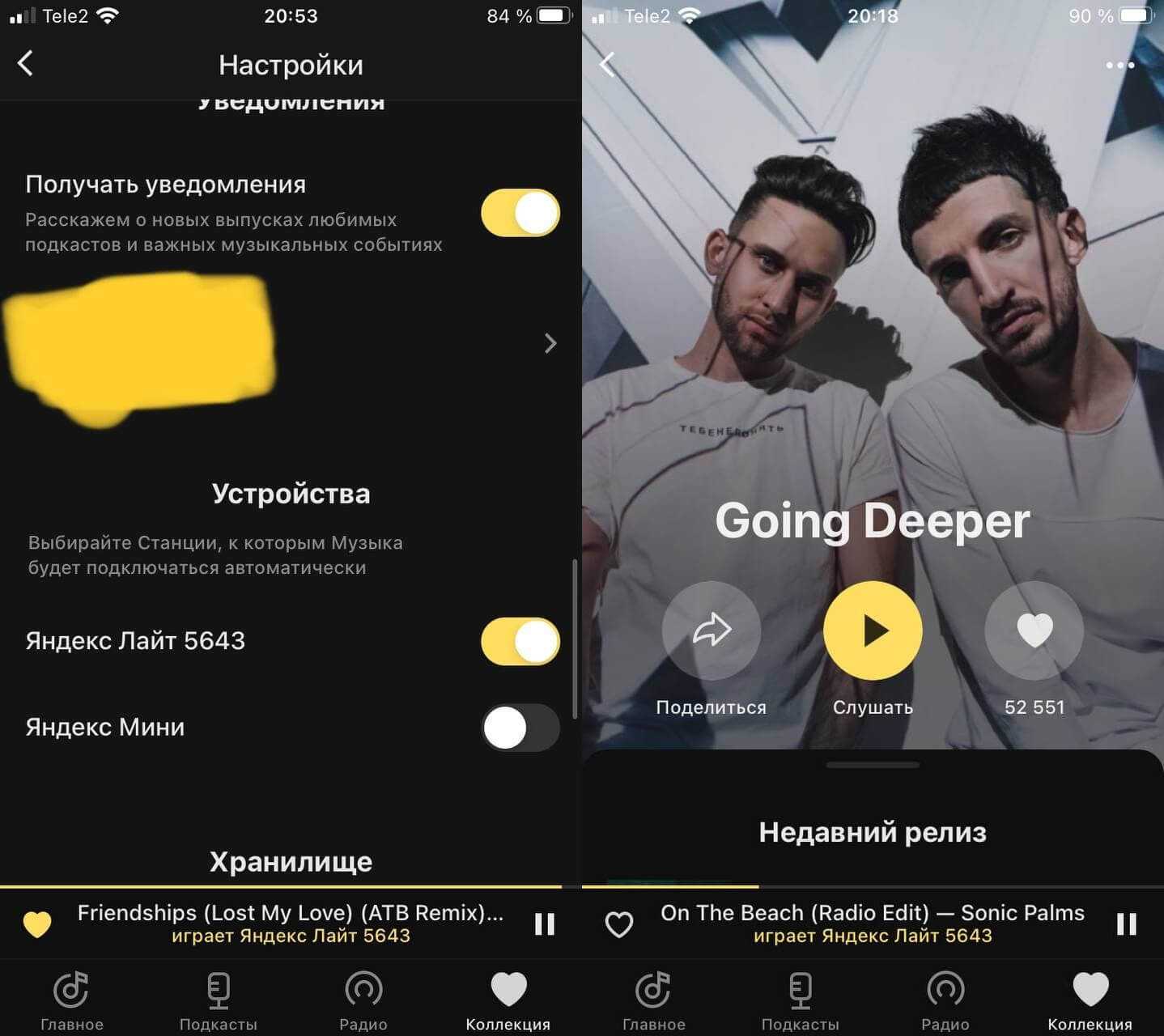
Таким образом удобно узнавать о свежих релизах
К сожалению, пользователи стриминговых платформ часто сталкиваются с тем, что какая-то новинка отсутствует в базе песен. В поддержке мне вежливо посоветовали включить «Получать уведомления» в настройках и добавить исполнителя в «Избранное», поставив лайк в его карточке. Таким образом вы получите push-уведомление, когда у него выйдет новый трек.
Исполнители Яндекс.Музыка
За время, проведенное с Apple Music, я привык к тому, что если у трека сразу несколько исполнителей, при нажатии приложение перенаправляет на одного из них. Сложно понять, по какому принципу, но это неприятный костыль. Сама карточка неживая, нельзя посмотреть обложку или подписаться на него.
В Яндекс.Музыке есть вся информация об исполнителе
В Яндекс.Музыке все сделано иначе. Нажав на «Перейти к исполнителю», у вас вылезает список всех, кто участвовал в треке. Далее можно выбрать любого и ознакомиться с краткой биографией, подписаться на него и даже посмотреть фото. В общем, безумно приятно, что Яндекс.Музыка просвещает нас без лишнего перехода в браузер.
Мне нравится, что Яндекс.Музыка постоянно обновляется, меняется интерфейс, добавляются функции. Этим она намного интереснее Apple Music, от которой не дождешься нововведений.
Netvideohunter — скачиваем музыку с Yandex Music с помощью программы
Используя браузер FireFox (Mozilla) можно воспользоваться сайтом https://netvideohunter.com/ для установки расширения в браузер, при помощи которого в дальнейшем мы сможем скачать музыку с сервиса Яндекс. Итак, устанавливаем программу:
- Когда вы попадете на сайт, вы увидите зеленую кнопку с надписью «Install», нажимаем на нее и подтверждаем установку, соглашаясь во всех всплывающих окнах.
- Теперь перезагрузите браузер для того, чтобы плагин заработал.
- Вы можете увидеть на верхней панели браузера синюю кнопку расширения Netvideohunter.
Как работать с приложением Netvideohunter на компьютере
- Мы установили расширение, теперь заходим в музыку Яндекса. Выберите композицию, которую хотите загрузить и воспроизведите ее.
- При открытом плеере и проигрывании каждого трека иконка на панели должна мерцать, после того как мерцание прекратилось вы можете остановить этот трек и запустить следующий.
- После прослушивание всех ваших любимых треков откройте расширение, нажав на синюю иконку вверху.
- В открывшемся окне слева будут все композиции, которые вы прослушали с информацией о них и двумя кнопками «Загрузить» и «Смотреть».
Страница Загрузки в Netvideohunter
Так выбрав галочкой все треки или те, которые бы вы хотели скачать и нажмите «Загрузить». Папку для загрузок медиафайлов через это расширение вы также можете указать в настройках браузера. После загрузки файлов окно можно очистить кнопкой внизу или же просто закрыть его до следующего использования.
Как слушать Яндекс музыку одновременно
В Яндекс Музыке есть ограничение на одновременное воспроизведение одного и того же трека на разных устройствах. Если у вас этот случай, тогда музыку можно запустить только на смартфоне или колонке. Единственный вариант проиграть один трек на двух устройствах одновременно — воспроизвести его на разных аккаунтах.
31.05.2023 Как сделать чтобы Яндекс Музыка работала в фоновом режиме
Яндекс музыка — это один из самых популярных сервисов по стриминговому воспроизведению музыки в России. Многие пользователи, которые ежедневно пользуются этим приложением, иногда задаются вопросами о его работе. мы расскажем вам, как сделать, чтобы Яндекс Музыка работала в фоновом режиме, почему музыка в Яндекс Музыке останавливается, как включить режим сна и другие функции приложения.
Как сделать, чтобы Яндекс Музыка работала в фоновом режиме
Представьте себе, что вы заходите в свое любимое приложение Яндекс Музыка и начинаете слушать музыку, а затем вы выходите из приложения и музыка останавливается. Но нет причин для беспокойства, в Яндекс Музыке есть функция, которая позволяет приложению работать в фоновом режиме.
1. Откройте меню «Настройки» > «Приложения».
2. Выберите в списке нужное Вам приложение.
3. Выберите пункт «Батарея».
4. Включите «Разрешение фоновой деятельности».
Когда эта опция включена, вы можете выйти из приложения и музыка продолжит играть в фоновом режиме. Это позволит вам свободно пользоваться другими приложениями, в то время как музыка будет играть.
Почему музыка в Яндекс Музыке останавливается
Часто причиной того, что музыка останавливается в Яндекс Музыке, является невнимательность — в проигрывателе включено «циклическое воспроизведение одной песни». Если этого не было, то следует убедиться в том, что устройство, через которое вы слушаете музыку, работает корректно. Попробуйте переустановить или обновить приложение, через которое вы слушаете музыку.
Почему Яндекс Музыка не работает в фоновом режиме
Чтобы приложение работало в фоновом режиме, необходимо разрешить его работу в фоновом режиме. Для этого необходимо открыть системные Настройки → Приложения → Яндекс Музыка → Дополнительно → Батарея → Ограничение работы в фоновом режиме. Включите опцию Не ограничена.
Как включить режим сна в Яндекс Музыке
Таймер сна в Яндекс Музыке — это функция, которая позволяет вам установить время, после которого приложение автоматически остановится. Это очень удобно, если вы слушаете музыку перед сном и не хотите просыпаться посреди ночи и выключать музыку вручную. Чтобы включить режим сна в Яндекс Музыке, вам нужно:
1. Откройте главный экран воспроизведения, где отображается обложка альбома.
2. Нажмите на иконку секундомера в самом низу и выберите нужное время.
Как убрать Яндекс Музыку с экрана блокировки
Если вы хотите убрать Яндекс Музыку с экрана блокировки, вам следует добавить в настройках приложения опцию отображения кнопок Лайк\Игнор на экране блокировки. Это очень удобно, если вы боитесь случайно нажать на кнопку и пропустить свою любимую песню.
Как слушать Яндекс Музыку одновременно со своими друзьями
Если вы хотите слушать музыку вместе со своими друзьями, Яндекс Музыка предоставляет вам возможность создавать плейлисты и делиться ими с друзьями. Чтобы поделиться плейлистом со своими друзьями, просто нажмите на кнопку «Поделиться» и выберите способ, с помощью которого вы хотите поделиться своим плейлистом.
Как сделать так, чтобы музыка в Яндекс Музыке играла по порядку
Если вы хотите послушать музыку в Яндекс Музыке по порядку, вам нужно открыть плейлист на сайте Яндекс Музыки. Чтобы расположить трек выше или ниже в списке, нажмите название плейлиста — плейлист откроется на отдельной странице. Затем нажмите и удерживайте трек, перетаскивая его на другое место в списке.
Как сделать, чтобы Яндекс Навигатор работал в фоновом режиме
Чтобы Яндекс Навигатор работал в фоновом режиме, вам нужно открыть настройки устройства и в списке приложений выбрать Яндекс Навигатор. Затем нажмите кнопку → Расширенные настройки → Навигация и включите опцию Подсказки в фоновом режиме.
Выводы
Теперь вы знаете, как сделать, чтобы Яндекс Музыка работала в фоновом режиме, и решить другие проблемы с приложением. Яндекс Музыка предлагает множество опций, которые помогают вам наслаждаться любимой музыкой в любое время и место. Эти функции помогают получить удовольствие от му
Часть 1. Простой, но мощный способ затухания звука на Windows и Mac
Давайте начнем с лучшего героя затухания/появления звука в этом посте. Видео конвертер Ultimate. Это программное обеспечение для редактирования видео, идеально подходящее как для начинающих, так и для профессионалов. Благодаря интуитивно понятному интерфейсу все процедуры редактирования видео становятся проще. Поэтому, если вам нужна мощная и в то же время удобная для пользователя программа, вам лучше выбрать Video Converter Ultimate. Кроме того, это программное обеспечение может редактировать и улучшать ваши видео, изображения и аудио с помощью технологии искусственного интеллекта. Мало того, он также оснащен другими передовыми технологиями, которые делают его еще более мощным, например аппаратное ускорение и ускорение графического процессора. Вот почему, если вы хотите создать эффект затухания и затухания звука в своем видео, вы можете легко и эффективно сделать это с помощью Video Converter Ultimate.
Что больше? Этот отличный инструмент предоставляет вам множество различных опций для редактирования аудио. Предоставляя вам функцию затухания звука одним щелчком мыши, он также позволяет вам циклически воспроизводить, обрезать, задерживать, отключать звук и добавлять несколько звуковых дорожек в ваш файл. Между тем, этот видеоредактор доступен как для Mac, так и для Windows с поддержкой более 500 различных форматов файлов. Все должны согласиться с тем, что сегодня он вышел на вершину других популярных инструментов. С учетом этого примечания, вот простая инструкция о том, как этот инструмент обрабатывает эту задачу.
Основные особенности:
- 1. Создатель MV с потрясающими эффектами, включая затухание звука.
- 2. Самое совместимое и безопасное программное обеспечение для Mac и ПК.
- 3. Поддержка более 500 видео и аудио форматов с разрешением до 8K.
- 4. Передовые технологии, расширяющие возможности программного обеспечения.
- 5. Содержит набор инструментов для синхронизации звука, усилителя громкости, усилителя видео, компрессора и многого другого.
Шаг 1
Получить программное обеспечение
Вот как быстро появляется/затухает звук. Сначала вы должны загрузить программу редактирования видео на свой компьютер, щелкнув совместимый Скачать кнопка выше. После плавного процесса загрузки установите программное обеспечение, а затем запустите его.
Шаг 2
Загрузите видеофайл
После запуска программного обеспечения оно направит вас к его основному интерфейсу. Нажмите на MV вкладку среди меню выше, чтобы получить доступ к следующему окну. Затем нажмите на Дополнительная подпишите в левом нижнем углу интерфейса, чтобы загрузить файл.
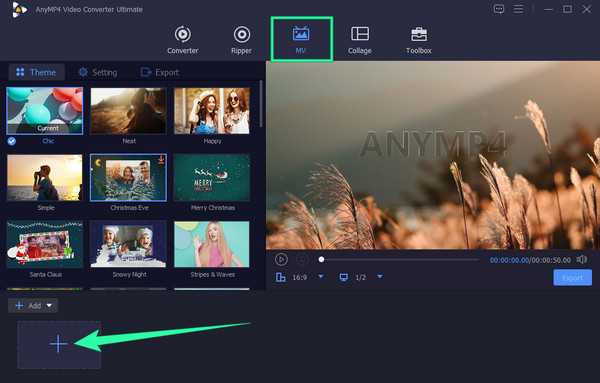
Шаг 3
Примените желаемый звуковой эффект
После загрузки видеофайла перейдите в настройка вкладку в левом верхнем углу пользовательского интерфейса. Затем отметьте Затухать и Исчезать флажки, чтобы применить их к вашему видео. Если вы не можете проверить эффекты, вы можете сначала поставить галочку в поле «Фоновая музыка», а затем снять ее. Кроме того, у вас есть возможность обрезать и редактировать видео, если хотите.
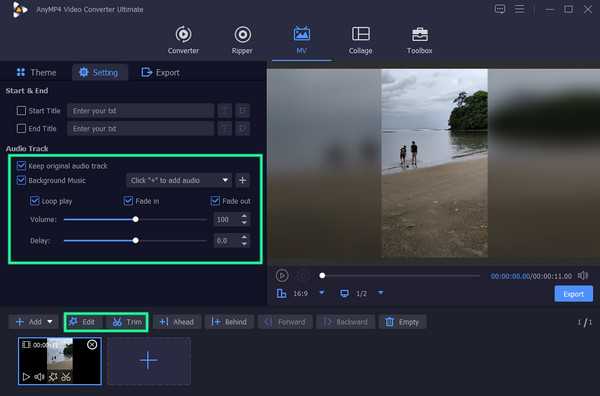
Шаг 4
Доступ к меню экспорта
После этого отправляйтесь в Экспортировать вкладка рядом с настройка вкладку, затем примените другие предустановки, такие как формат, разрешение, частота кадров и разрешение. Кроме того, вы можете установить папку назначения для вашего вывода, когда вы нажимаете кнопку эллипсис в Сохранить раздел. Затем нажмите на Начать экспорт кнопку, чтобы начать процесс сохранения.
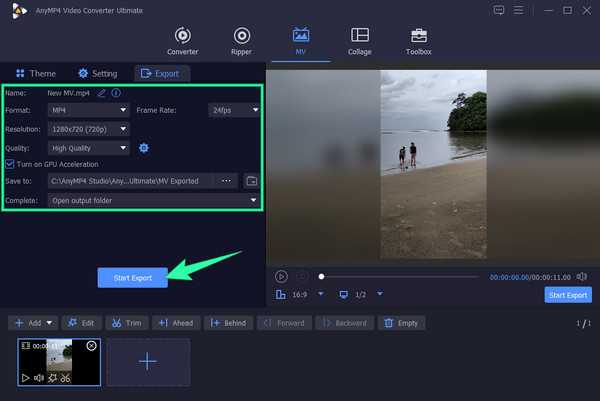
Как скачивать музыку с Яндекса
Первые тридцать дней длится пробный период платной подписки с возможностью скачивать понравившуюся вам музыку (пока бесплатно).
Если хотите больше бесплатной халявы со скачиванием песен, то зайдите на сайт Яндекс Плюс и получите там аж 3 месяца бесплатного пользования подпиской.
Кроме этого, Яндекс дает ряд преимуществ:
За это время пользователь успевает ознакомиться со всеми возможными функциями приложения (или версии для ПК), чтобы вынести свой вердикт о дальнейшей оплате. При отмене подписки, вы сразу же переходите на бесплатный тариф. В любом случае вы ничего не теряете.
Бесплатный тариф обладает массой минусов:
- проигрывается реклама;
- качество звука становится гораздо хуже;
- музыку для оффлайн-прослушивания скачать невозможно.
Чтобы отменить ограничения на свободное прослушивание любимых песен, вам достаточно подключить платную подписку. Она недорогая, но открывает доступ к огромной базе треков на любой вкус.
Для этого перейдите в соответствующую вкладку. Она называется «оформить подписку». В ней нажмите на подходящий вам вариант – оплата за месяц или за год. При оформлении подписки можно получить три месяца бесплатного прослушивания вашего плейлиста.
Аналогичную операцию можно провести и в мобильной версии стриминговой площадки от Яндекс.
Шаг 4: Регулировка параметров эффекта затухания для достижения желаемого звучания
После применения эффекта затухания в программе FL Studio, настало время настроить его параметры для достижения желаемого звучания. Вот несколько способов настройки эффекта затухания:
1. Регулируйте громкость: Используйте регуляторы громкости для управления уровнем затухания. Повышайте или понижайте громкость, пока не получите желаемый эффект.
2. Изменяйте скорость затухания: Эффект затухания может быть более плавным или более резким в зависимости от скорости затухания. Используйте соответствующие параметры в программе FL Studio, чтобы настроить скорость затухания по своему вкусу.
3. Экспериментируйте с другими параметрами: В программе FL Studio есть множество других параметров, которые можно изменять, чтобы достичь уникального звучания эффекта затухания
Попробуйте регулировать параметры, такие как резонанс, задержка или частота фильтра, и обратите внимание на изменения в звуке
4
Прослушивайте результат: Важно прослушивать результат после каждого изменения параметров эффекта затухания. Это поможет вам определить, удовлетворены ли вы звучанием и настроить эффект по вашему вкусу
Как только вы достигнете желаемого звучания эффекта затухания, вы можете сохранить свою работу и использовать ее в своих проектах в программе FL Studio. Помните, что экспериментирование и творческий подход могут вам помочь найти уникальные звуковые решения с использованием эффекта затухания.
YouTube Music
Сервис YouTube Music является преемником музыкальной платформы Google Play Music. И для его использования не обязательно платить – правда, музыку в этом случае придется слушать только в браузере. На сайте никаких временных ограничений нет, но периодически появляется окно с предложением подписки, а треки нельзя скачивать.
У пользователей также есть возможность оплатить пакет YouTube Premium, в который входит не только музыка, но и доступ ко всем видео YouTube без рекламы. Стоит он немного дороже – от 199 руб. для одного устройства на Android или 249 рублей для iPhone. С этой подпиской пользователь может скачать понравившуюся песню, слушать музыку в фоновом режиме, сохранять видео и смотреть их офлайн.
| Рейтинг ZOOM | Возможности бесплатной версии | Цена подписки |
|---|---|---|
| 1. Spotify | Доступ ко всей библиотеки без ограничений по времени, радио, до 15 плейлистов, рекомендации | От 169 руб./месяц |
| 2. YouTube Music | Доступ к библиотеке без ограничения по времени на сайте, рекомендации | От 169 руб./месяц |
| 3. Яндекс.Музыка | Доступ к библиотеке на 30 минут, подскасты, радио, тематические плейлисты | От 169 руб./месяц |
| 4. Last.fm | Доступ ко всей библиотеки без ограничений по времени, радио, возможность искать треки по странам | От $3/месяц |
| 5. ВКонтакте | Доступ к библиотеке без ограничения по времени на сайте или до 30 минут в приложении | От 149 руб./месяц |
| 6. Deezer | Доступ ко всей библиотеки без ограничений по времени, рекомендации, раздельные плейлисты на ПК и смарфтоне | От 169 руб./месяц |
| 7. СберЗвук | Доступ к трекам с главной страницы, рекомендации, привязка к социальным сетям | От 169 руб./месяц |
| 8. SoundCloud | Доступ к авторским трекам начинающих музыкантов | Бесплатно для слушателей, от $9,99/месяц для создателей музыки |






![Два способа постепенного увеличения/уменьшения звука в final cut pro[2022]](http://pgimn-nt.ru/wp-content/uploads/6/c/8/6c8f22ee2ed93b74f148237e5f879c9f.png)




















